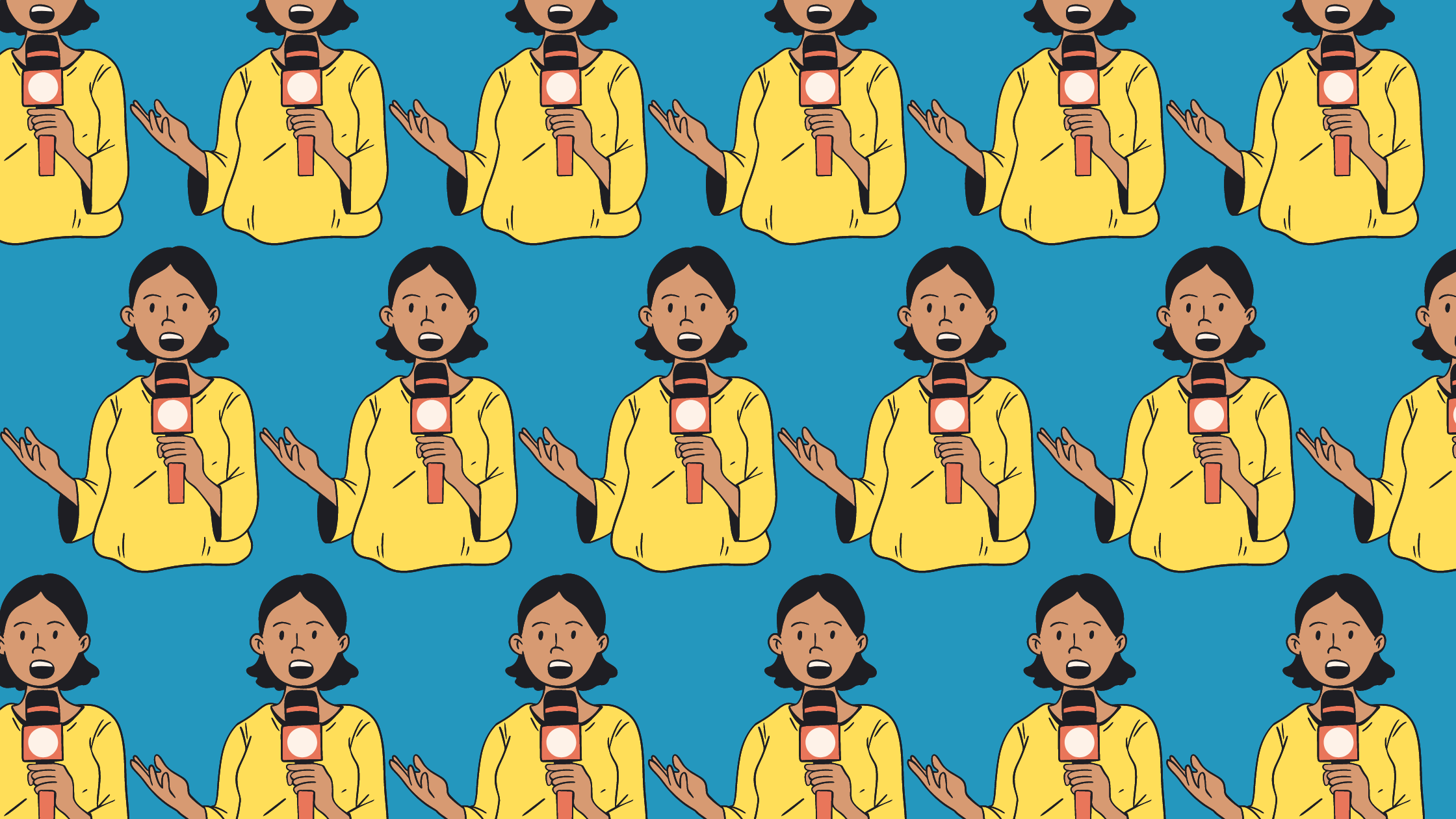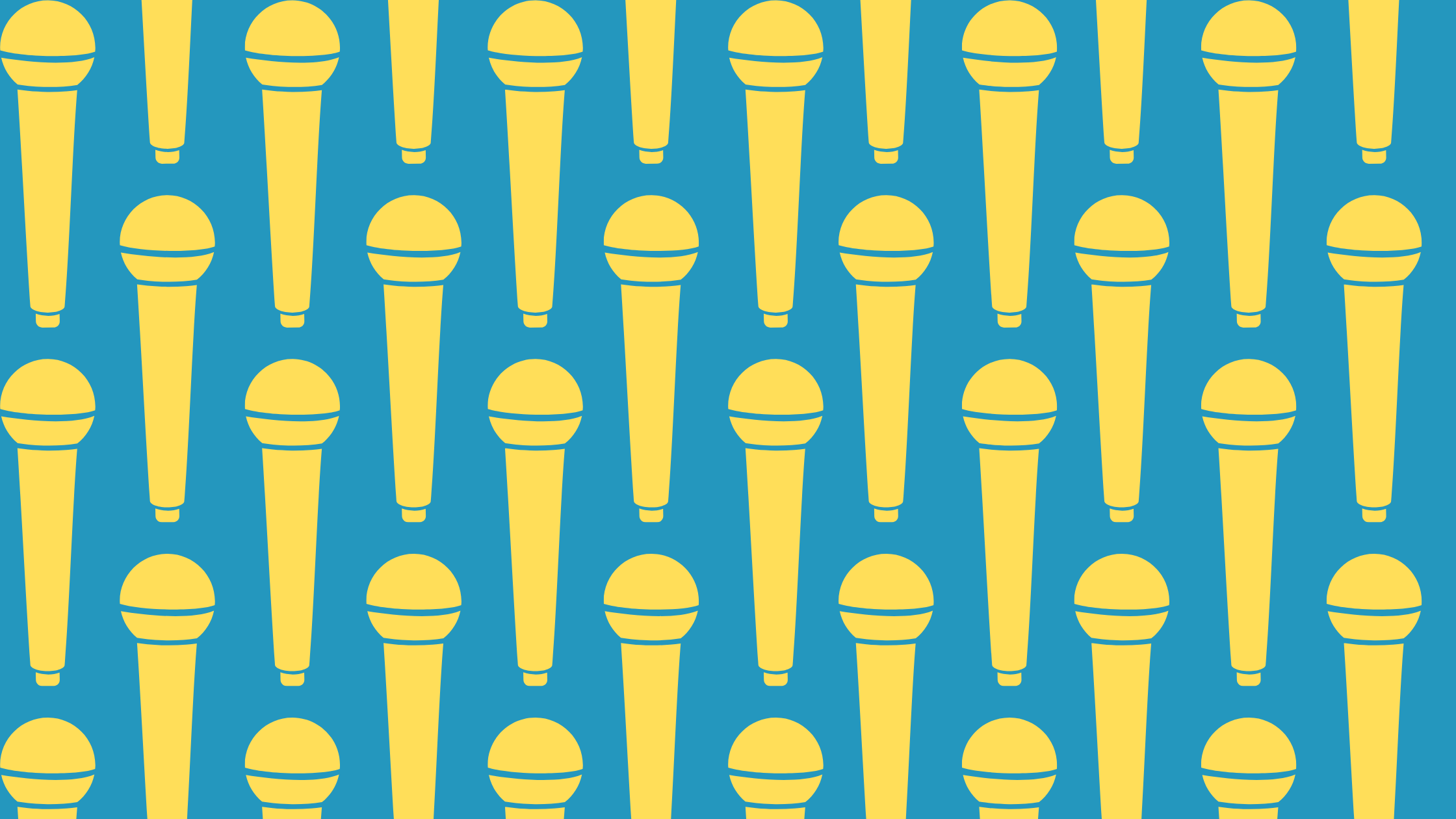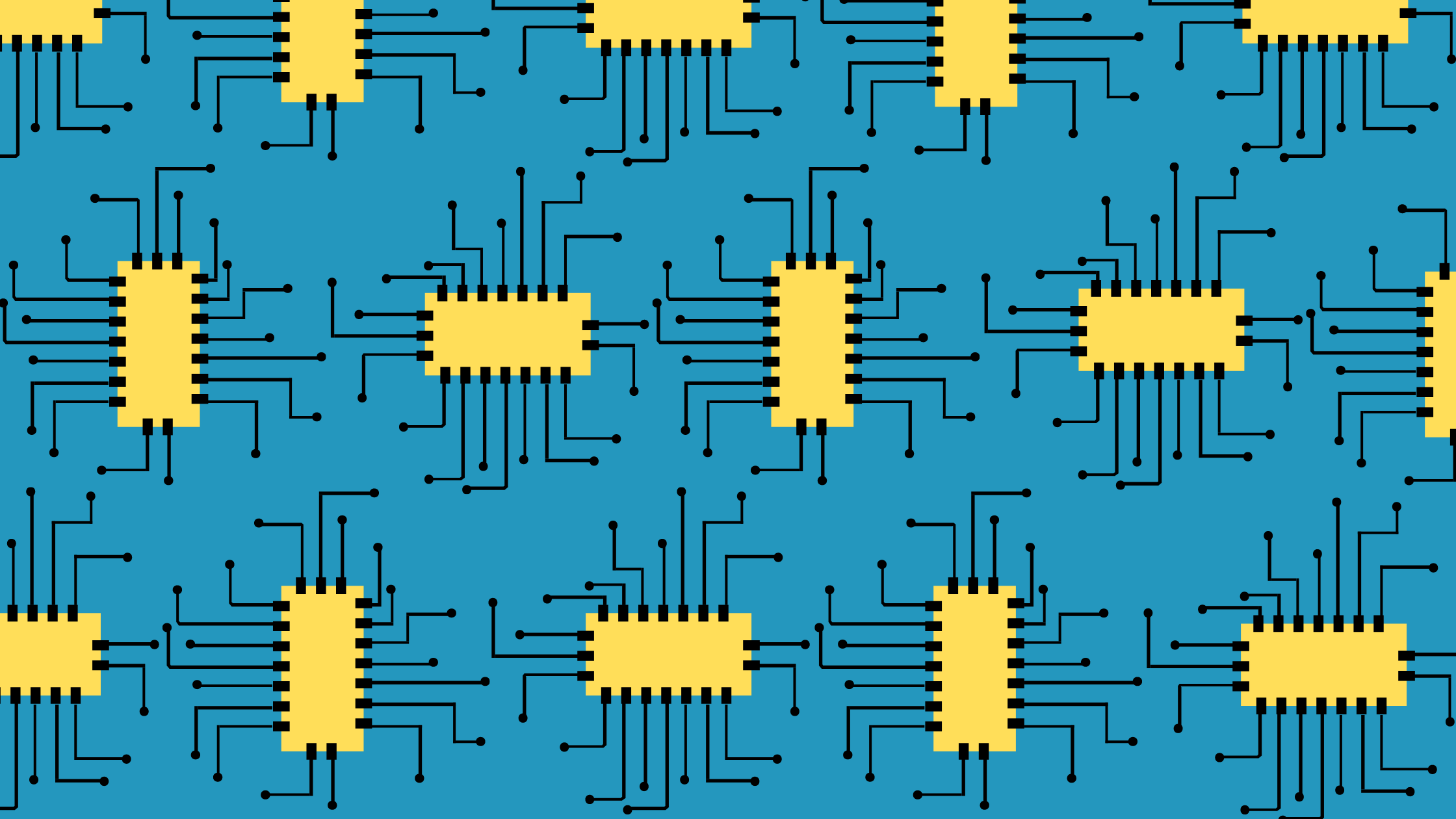Facebook may not be the trendiest social media platform anymore, but it remains popular for a variety of age groups. Taking it for granted in your social marketing strategy would be a mistake. Whether you’re just not tech savvy or never used it because you prefer other platforms, we’ll walk you through how to use Facebook for your business.
Facebook Basics
Facebook can do a lot of things and it’s changed a lot since it first arrived on the scene. These are the major parts that make it what it currently is.
Profile
A Facebook user’s personal page including a profile picture, bio, and basic personal information like
- Name
- Hometown
- Current City
- Workplace
- Education History
- Relationship Status
Newsfeed
The page where a user sees posts from their friends, groups, and pages they like.
Timeline
The history of a single user’s posts and posts they were tagged in. A friend can also post on your timeline. This was formerly called the wall.
Algorithm
A series of calculations that decide what users see on their news feed in what order. It uses factors like
- How long you look at posts
- Page likes
- Content of users’ posts
- Group membership
Friends
Unlike some other social media platforms, Facebook users can’t follow someone without following them back. To become friends with someone, a user must send a friend request and that person must accept it. A personal account can’t have more than 5,000 friends at one time.
Followers
Facebook does have followers, but it means something slightly different than other social networks. When you add new friends, you automatically follow them and they appear on your news feed. If you don’t want to see their posts anymore, you can manually unfollow them without unfriending them. This will remove their posts from your news feed but they will still appear in your friends list.
Groups
Places where Facebook users with common interests can post about them. They can be anything from neighborhood groups to pop culture memes to fat cats.
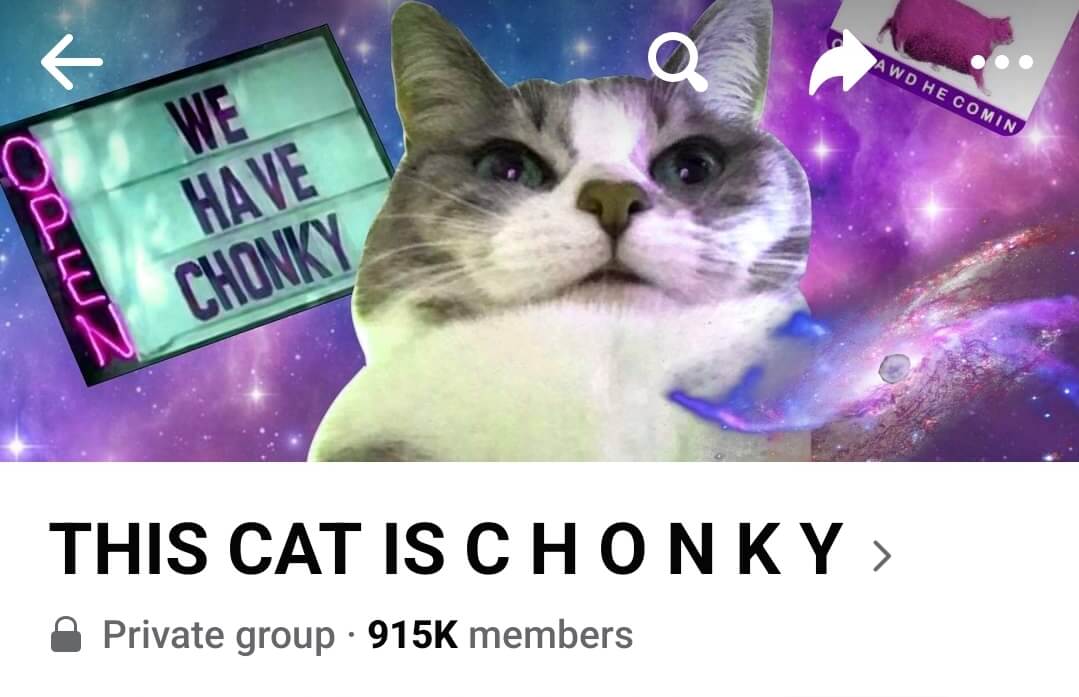
Pages
Pages are Facebook profiles for businesses and public figures. Instead of sending friend requests, users like or follow them. Some of the features are different.
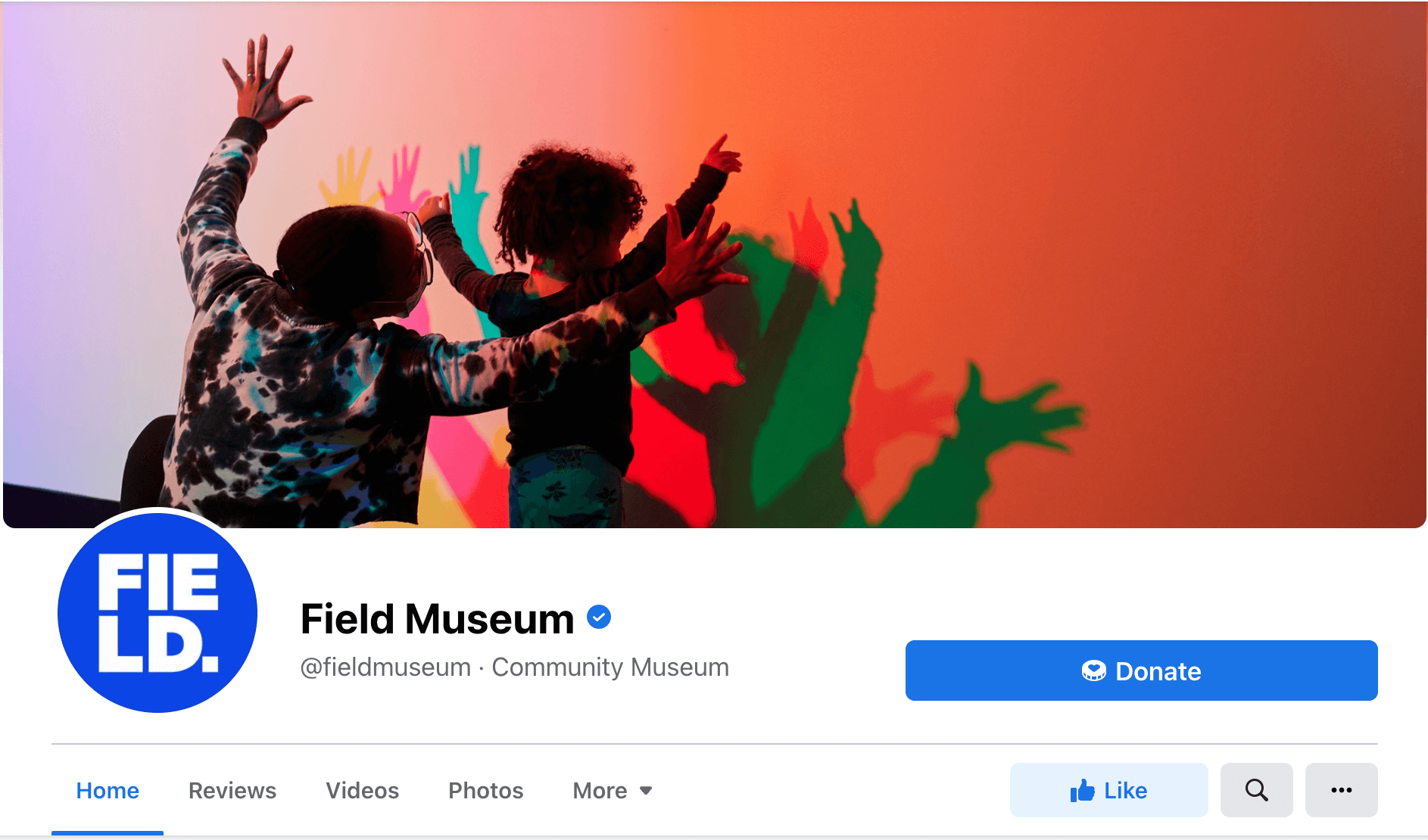
Events
Invite friends to events in real life, collect RSVPs, and post updates. Guests can see who else is going.
Messenger
Send direct, private messages to other Facebook users. It is accessible through Facebook on desktop and its own mobile app.
Stories
Short, temporary posts displayed at the top of the feed that disappear after twenty four hours. These were popularized by Snapchat followed by Instagram.
Notifications
How Facebook alerts users of new likes, comments, and other activity. They come up in a bell icon on the top right corner of the page.
How Does Facebook Work?
Facebook uses an algorithm to learn each user’s preferences and display content accordingly. Their goal is to drive users to interact with and share content.
Facebook also runs ads in between organic content on the news feed. These ads use behavioral targeting to appear for relevant people. Before September 2011, they showed content in the order it was posted.
Setting up a Facebook Account
Whether you’re using Facebook for a business or for connecting with friends and family, signing up for an account and filling out your personal profile is the first step. Follow this step by step guide to get started.
Sign up for a Facebook account
- Go to Facebook’s website
- On the homepage, enter your first and last name, phone number or email address, new password, date of birth, and gender.
- Click Sign Up

Set up your privacy settings
- Click on the downward pointing arrow icon next to the notifications icon
- Click Settings
- Select Privacy
- Choose who is allowed to see your posts and how people can find and contact you

Personalize Your Profile
No one wants a plain, blank profile. Here's how to complete yours and give it a personal touch,.
Picking a Profile Picture
- Go to your profile and click on the profile picture space
- Either choose a photo you’re already tagged in or upload a photo from your device
Choosing a Cover Photo
- Click the “Edit Cover Photo” button on your profile
- Either choose a photo from your Facebook profile, Facebook’s cover artwork selection, upload a photo from your device, or create a collage.
Updating Your Profile
- Click the About section on your profile page
- Fill in information about your work and education, your current city and hometown, contact information, family and relationships, and life events.
Like and follow public pages
Search for your favorite companies, celebrities, sports teams, publications, and entertainment. Then, like and follow their public pages. After that, you’ll see their updates on your news feed.
Add friends
To find your friends on Facebook you can:
- Search for people you know
- Use the Find Friends tab
- Import a list of contacts
Download the Facebook App
Downloading the Facebook mobile app for iPhone and Android and logging in is the final step in setting up your account. Now you can use the platform on your computer and your phone.
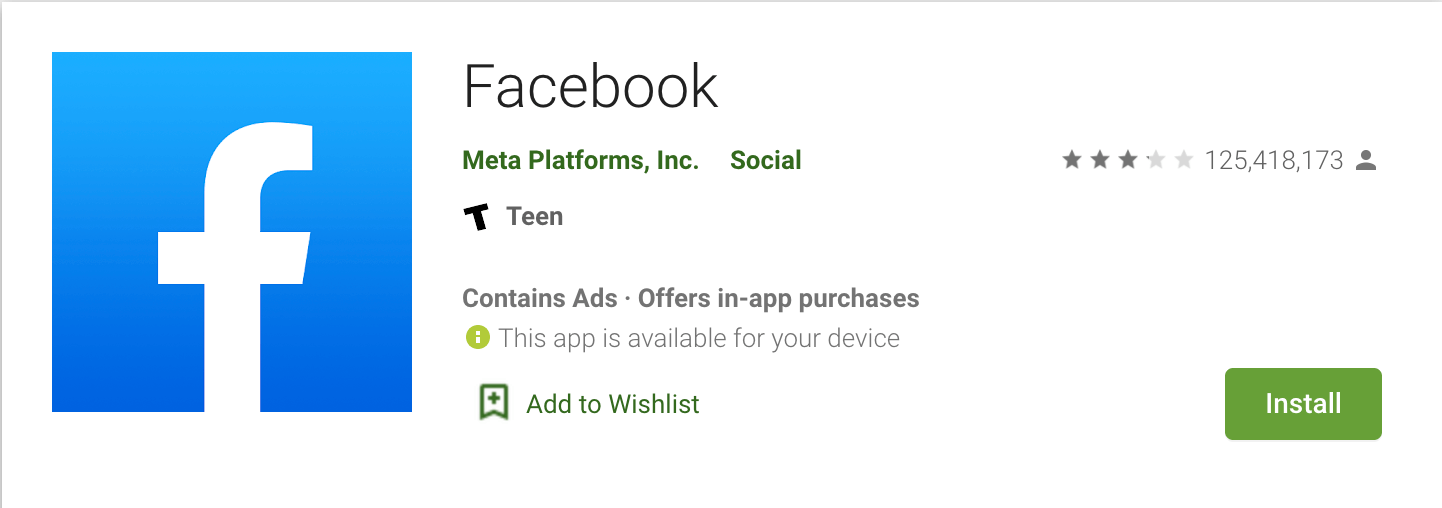
Posting on Facebook
To share a status update, go to the text box at the top of the news feed or your profile page, type your post, and attach any of these features if you want to.
Feeling/Activity
Add an icon outside of the text to show what you’re doing or how you’re feeling.
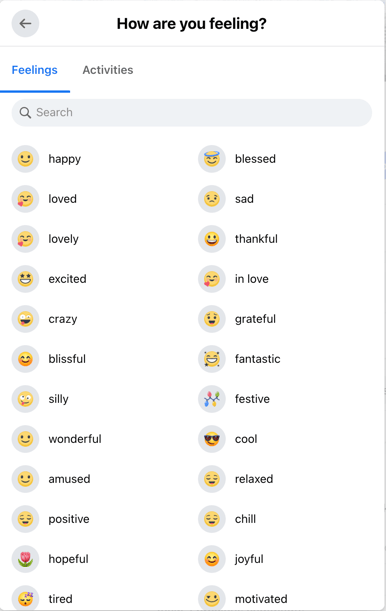
Check In
Share your location.
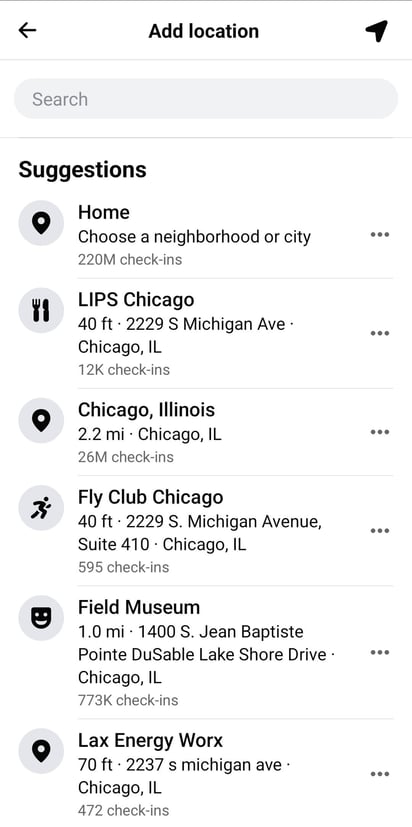
Tag Friends
If you’re posting about spending time with friends, tag them in your status.
Tag an Event
If you’re posting about an event, tag it in your status so the event organizers can see it.
Ask for Recommendations
Ask friends for recommendations of things to do and places to go and see them on an automatically generated map.
Support Nonprofit
Choose an organization and invite your friends to donate.
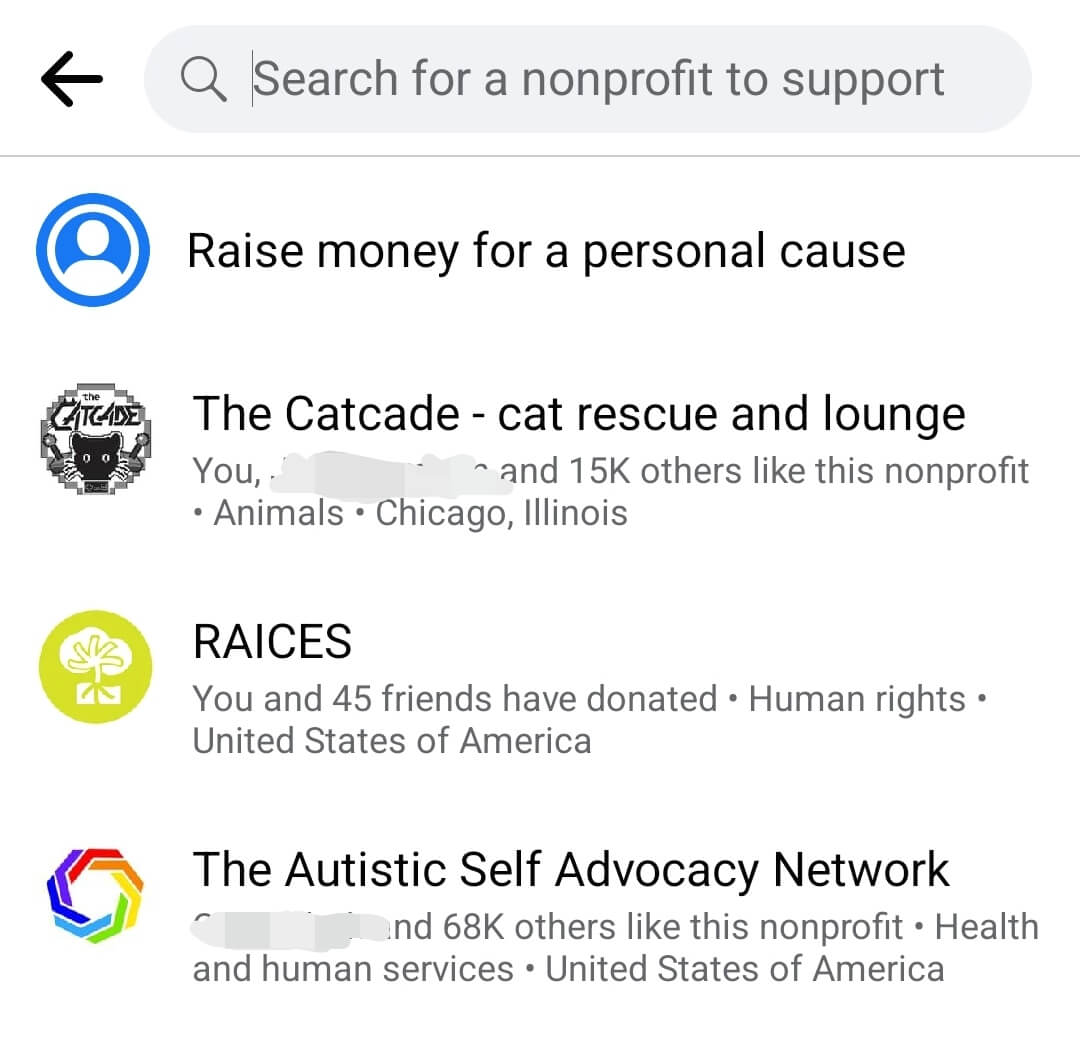
Answer a Question
Choose a predetermined question and share the answer with your friends.
Facebook Stories
Any content you share on a status update is also shareable through your Facebook story. You can also add content directly to your story by clicking Add to Your Story on the right hand sidebar.
Posting Photos and Videos
Facebook may not be as visually-oriented as Instagram, but visual content does well there because it stops other users from scrolling long enough to look.
Uploading Photos or Videos
- Click the photo icon next to the post text box
- Select photos or videos to upload from your device
- Type a caption and choose effects
- Choose if you want to also share it to Instagram
- Click post

Creating Albums
- Go to your profile
- Click the Photos Icon
- Select the Albums tab
- Tap Create Album
- Name the Album and select the audience
- The empty album will show up in the Albums tab now. Click on it to add photos and videos.
- Upload media from your device

Going Live
- Go to the box that says What’s on your Mind?
- Select Live Video
- Write a description, tag people, et cetera
- Click Go Live
Interacting With Facebook Friends
Facebook isn’t just about sharing your own content. It’s about interacting with others as well. Here are the ways you can do that,
Like, Comment, Or Share
The basic interactions are liking a post, adding a comment, and sharing it with your friends.
Other Reactions
If a like doesn’t quite convey how the post made you feel, you can also love, care, laugh, wow, sad, or angry react by holding down the like button.
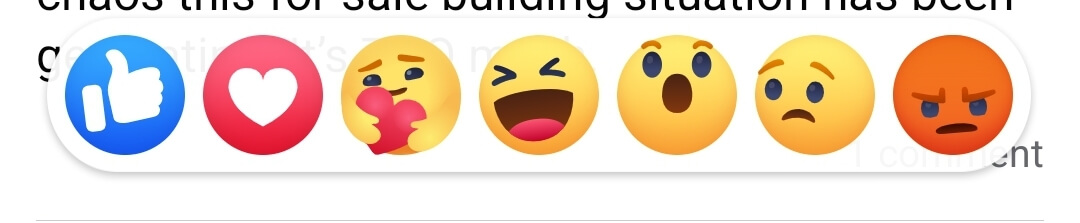
Sharing on Your Friends’ Timelines
Any type of content that you can share as a status can also be posted on a Facebook friend’s timeline. The most common use of timeline posting is wishing friends a happy birthday.
Facebook Messenger
You can use Messenger to chat with friends and public pages. To access it, tap the Messages button in the top right corner or select Messages from the left hand sidebar on the homepage. Then, select New Message and type the name of the recipient. If you want to start a group chat, select New Group and add the people you want to include.
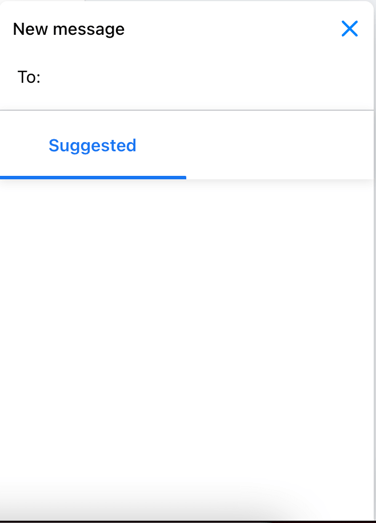
Phone and Video Calling
You can also use Messenger for phone and video calls. Click on any friend’s name in Messenger and click the phone or video button to call them.
Customize Your News Feed
The news feed may be ultimately controlled by the algorithm, but you can change your settings to curate what you see. First, click the downward pointing arrow in the upper right corner and select News Feed Preference. Then, you can
- Prioritize types of posts to see first
- Unfollow people and pages
- Refollow accounts you’ve unfollowed
- Discover public pages relevant to your interests
- Hide apps from your feed
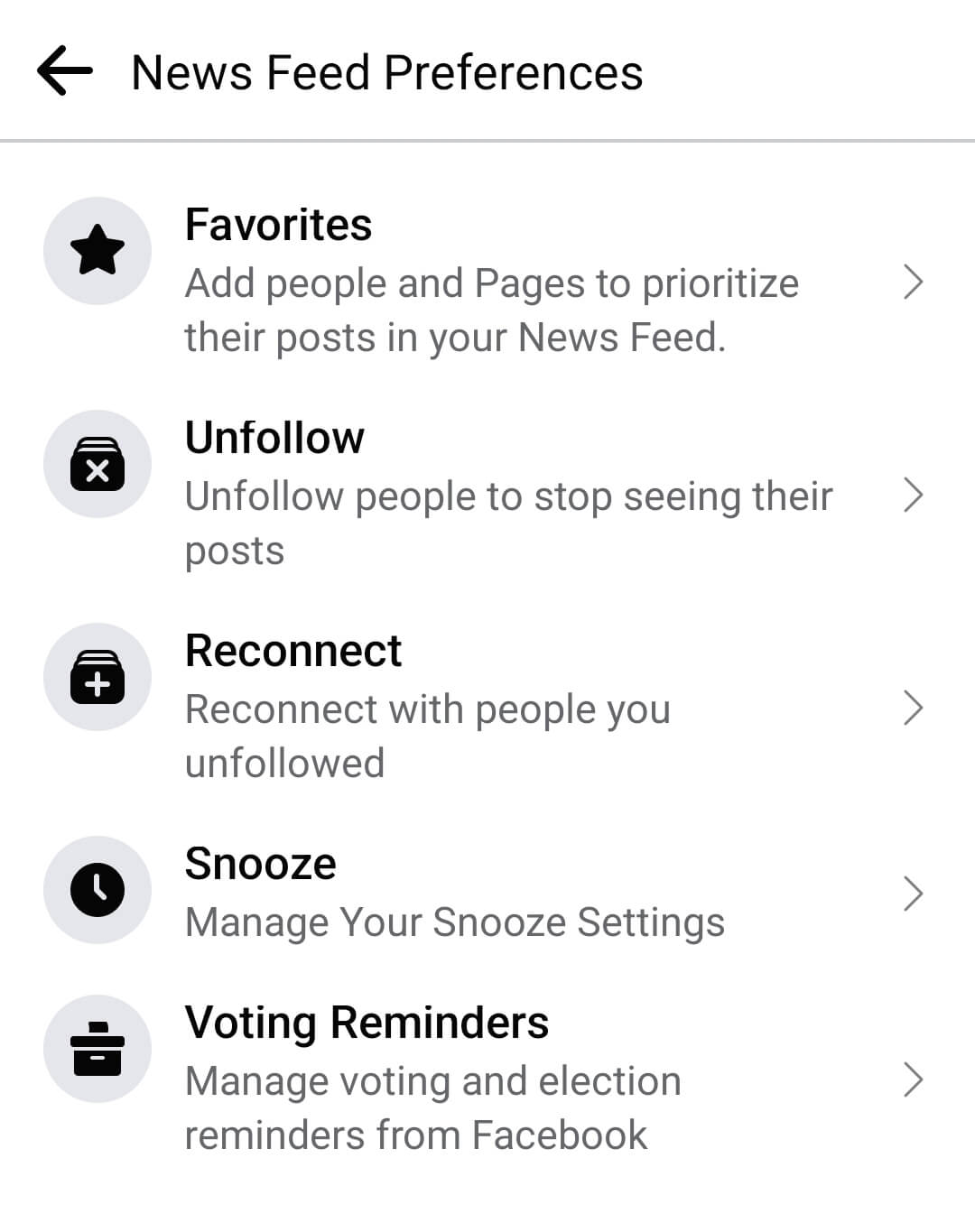
More Facebook Features
Events Tab
The events tab is the place to go to browse events. You can search by date, location and category. The tab also recommends events that are popular with your friends and are organized by groups you’re in.
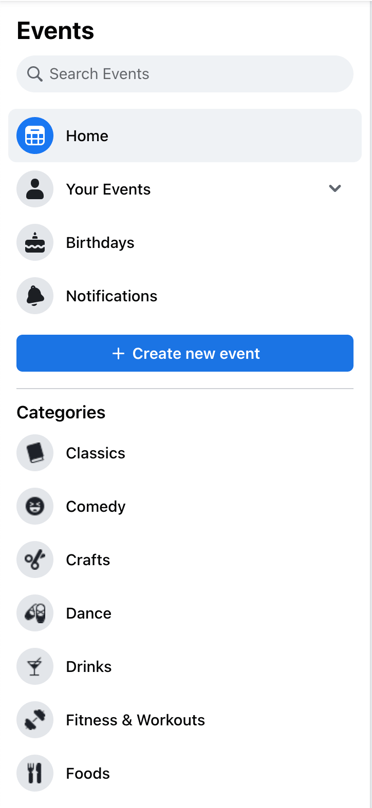
Groups Tab
The groups tab is the place to manage your group activity. It shows the groups you manage and are a part of, has a groups-only news feed, and recommends groups based on your interests.
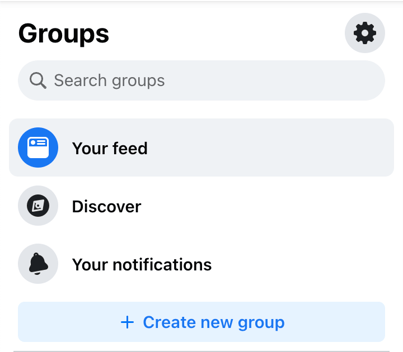
Facebook Watch
Facebook Watch is the video platform within Facebook. From the tab, you can watch videos, follow shows, and search for videos to watch.
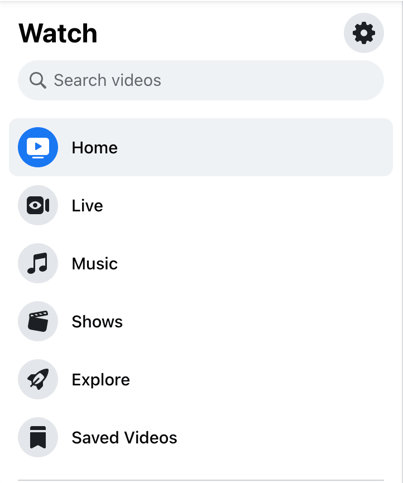
Marketplace
You can buy and sell just about anything on Facebook Marketplace. From shoes and clothing, furniture, homemade goods, even apartment sublets.
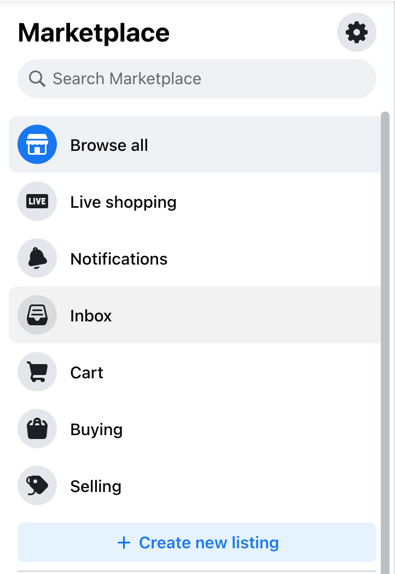
Games
Facebook hosts a wide variety of games that you can play on your own or with friends.

Creating A Facebook Group
- Select Groups from the sidebar menu.
- Click the + sign in the upper right corner and select Create Group.
- Name the group and edit the privacy settings.
- Choose a profile picture and cover photo.
- Start inviting people you know who share the interest.
- Start posting!
If you need to change the name, photos, or other branding, click the three dots under the cover photo and select Edit Group Settings. If you’d like to add a new group admin, click Members, click the three dots next to the new admin’s name, and give them admin rights.
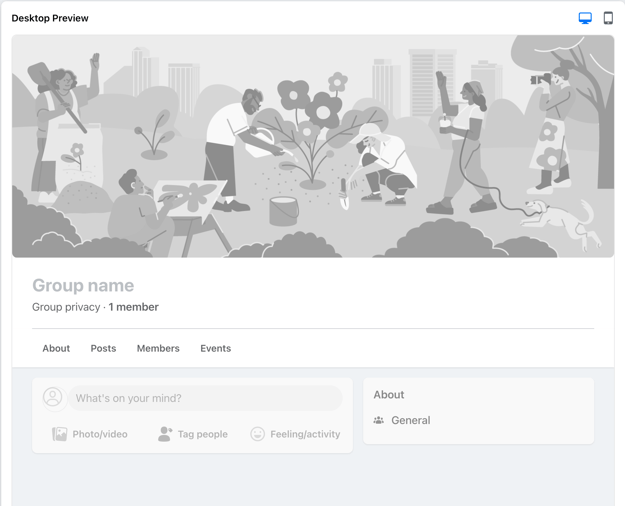
Creating A Facebook Business Page
- Go to Create a Page
- Name your page. It should be the name of your business.
- Choose up to three categories.
- Add a short, yet informative description.
- Choose a profile picture and cover image. Many businesses use their logo as the profile picture and their latest promotion as a cover photo. You don’t have to do that, but make sure the photos are on-brand and high quality.
- Choose your username. This will appear next to your business name and in your URL. It must be unique to your page.
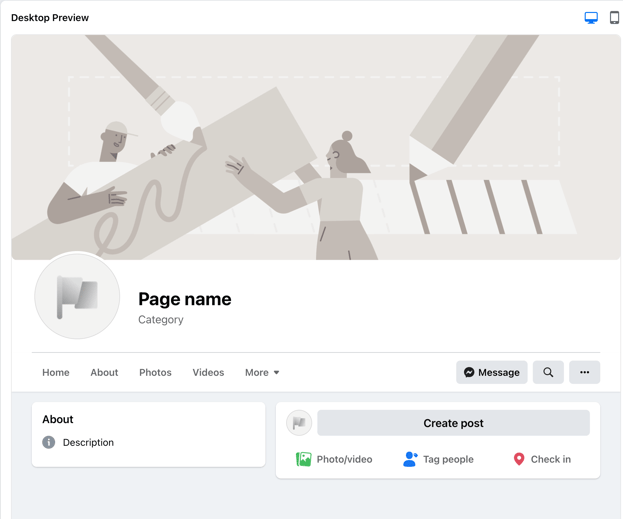
Using Facebook Marketing
Once you have a Facebook page for your business, you can create Facebook ads. Just as the algorithm uses your Facebook activity to decide which content is relevant to you, it allows advertisers to only serve ads to their target audience.
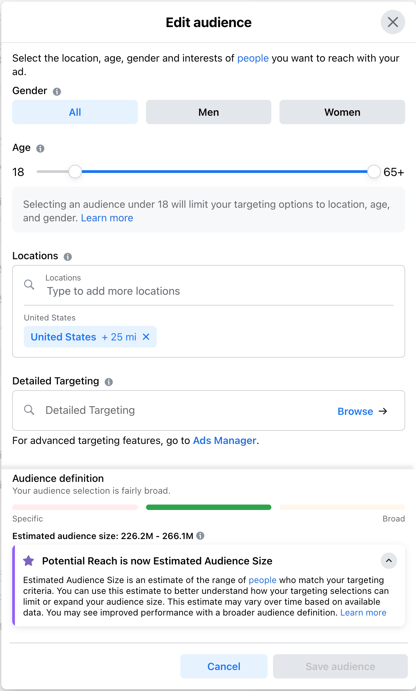
Blocking and Unblocking
Sometimes people on social media cross boundaries and it becomes necessary to block them. This is especially relevant if you run a public page. Whatever your reason, follow these steps to block and unblock a user from Facebook and from Messenger.
Blocking Someone On Facebook
- Go to the profile of the person you want to block.
- Click the three dots located below their cover photo and click Block.
- Confirm that you want to block the user. Now the person won’t be able to see or contact you.

Unblocking Someone on Facebook
- Go to the Settings menu.
- Select Blocking.
- Scroll down to Blocked Users to see a list of the people you have blocked.
- Click Unblock next to the name of the person you want to unblock.
- Click Confirm.
Blocking Someone On Messenger
- Open the Messenger app
- Tap on your profile picture to open your Messenger profile details.
- Scroll to the Preferences option and select People.
- Click Blocked and select Add Someone.
- Scroll through your friends list and click on the name of the person you want to block.
- You will be taken to a new page. Once you’re there, click Block on Messenger and confirm that you want to block the person.
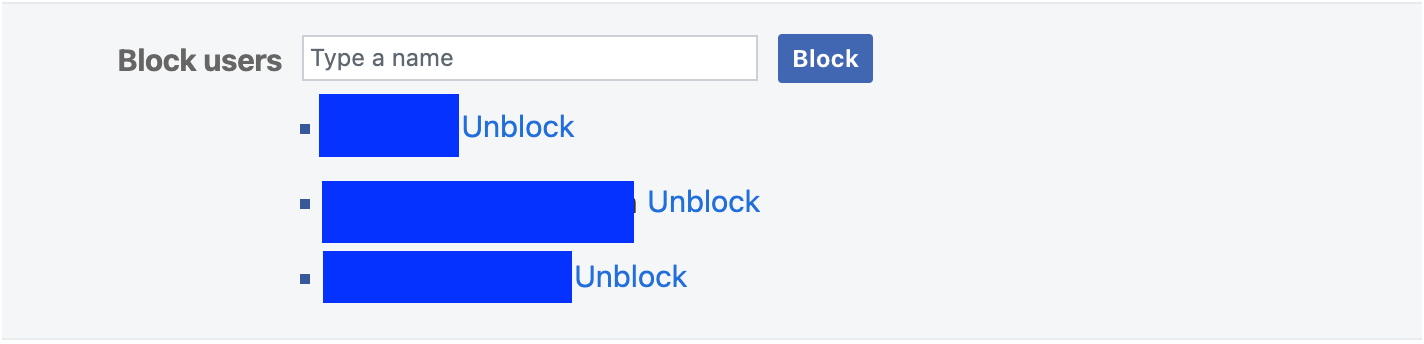
Unblocking Someone On Messenger
- Follow steps 1-4.
- You will see a list of people you’ve blocked on Messenger. Select Unblock on Messenger and choose a person.
- Confirm in the pop-up that appears.
How Sav Can Help
Once you have a beautiful, professional website, it’s time to promote it. That’s why our websites come with social media integrations and SEO settings. Start building with us today!
Newsletter
Popular
Top Articles
Recommended articles
How to Make a Media Kit
What is a Media Kit? A media kit, also known as a press kit, is a document that businesses give to journalists and media outlets before an...
Read moreWhat is Brand Voice? [And How to Create One]
What is Brand Voice? A brand voice is the unique personality a brand takes on in all of its communication channels. And it’s not just about...
Read moreA Beginner's Guide to the Product Development Process
What is Product Development? Product development is the process of creating a new product or updating an existing product from idea to...
Read more