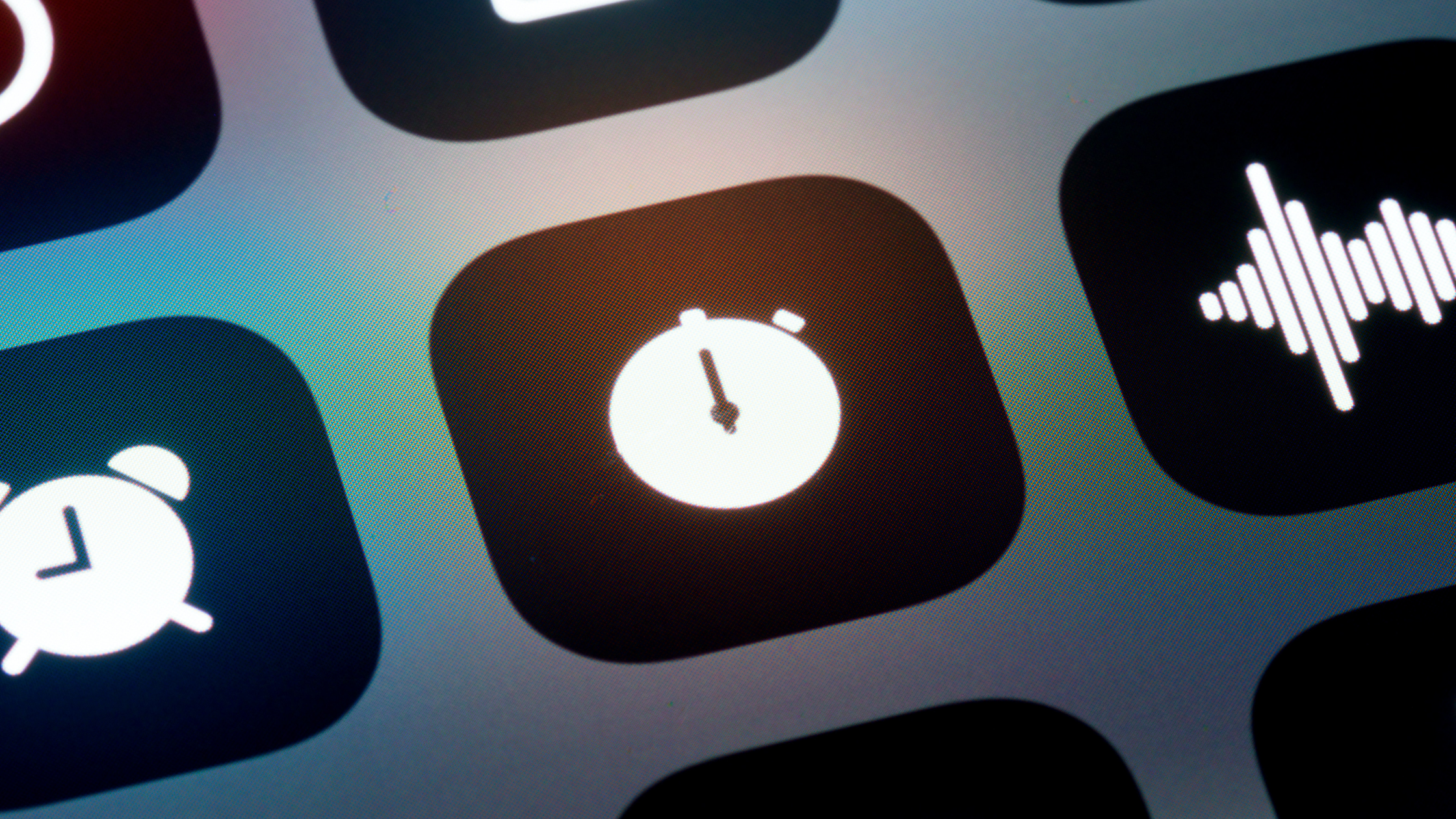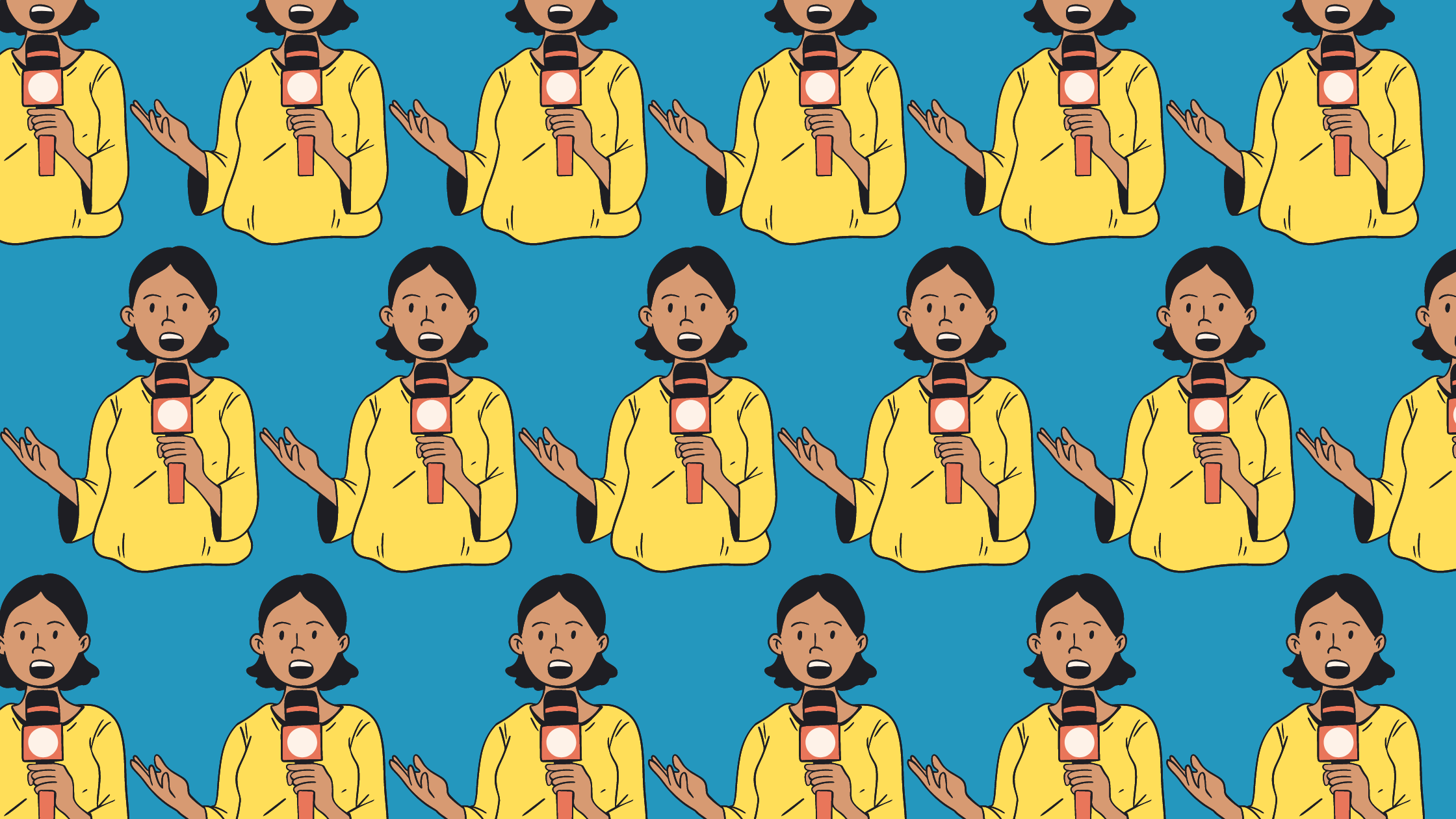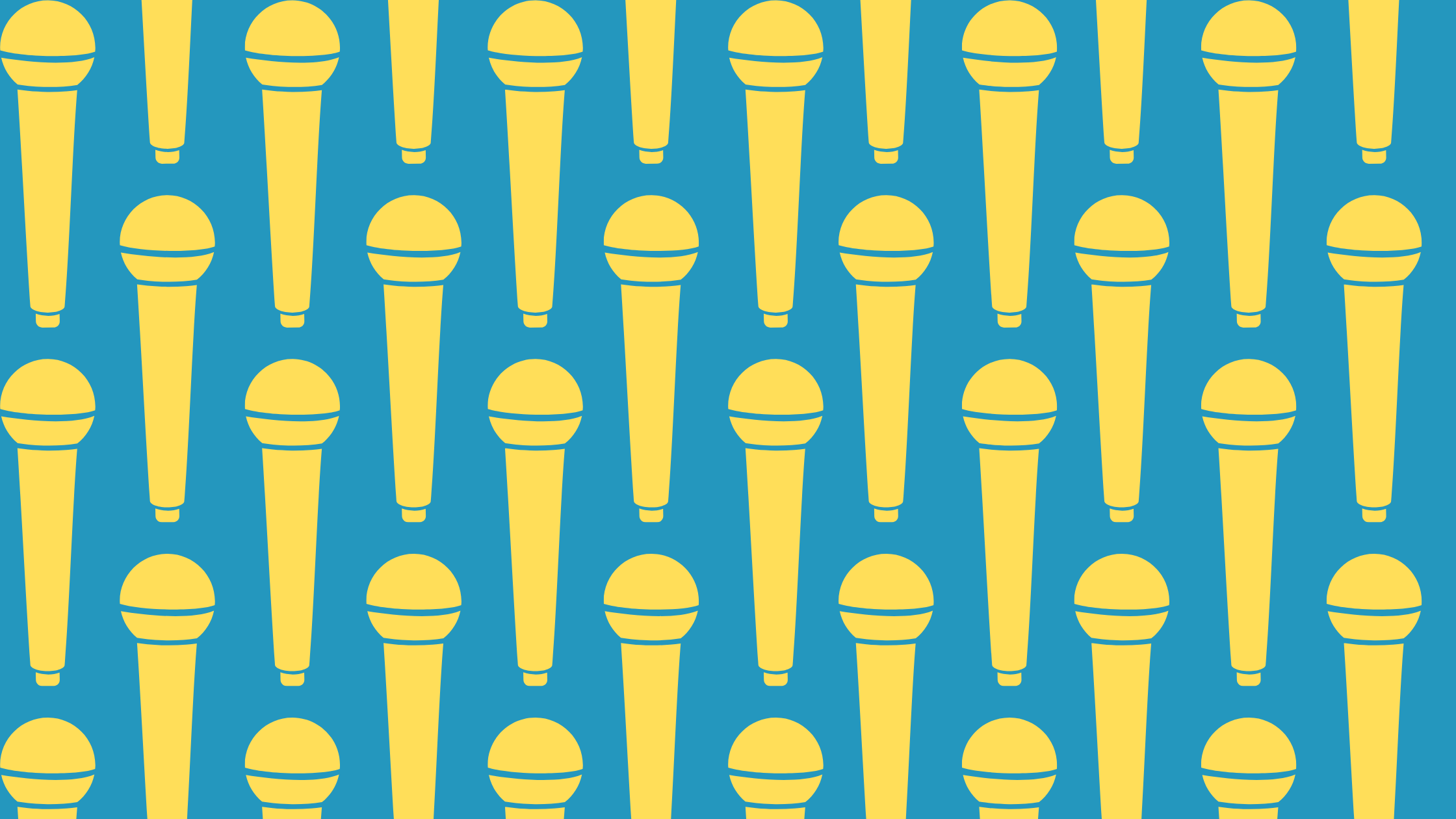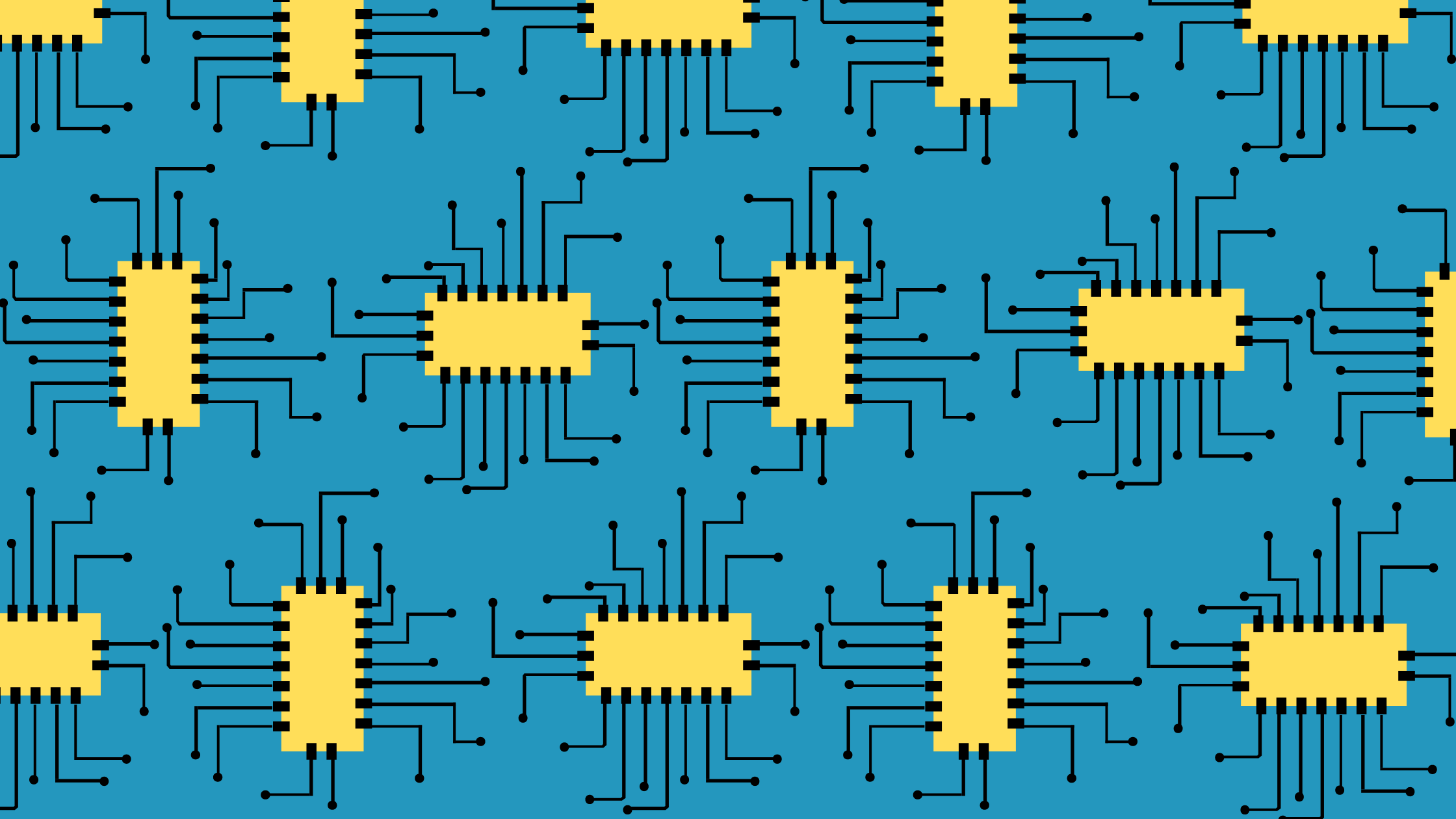What is a Widget?
A widget is a program with a simple function on a computer, mobile device, or website. The pre-installed weather widget, news apps, and stack widgets that most iPhones and Android phones on their home screens are examples of widgets you probably use every day. If you’ve ever booked an appointment from a calendar connected to a website, that’s a widget.
Why are They Called Widgets?
The word widget predates computers and smartphones. The first known use was in 1924 in the way you might use “contraption” of “thingamajig.” Etymologists believe it to be a variation on the word gadget. Widget was first used to describe a computing application in the 1990s.
Examples of Widgets
Available widgets are different for iPhone, Mac, iPad, Android phones, and websites. Here are some widget examples:
|
Apple |
Find My Smart Stack Facetime Widgetsmith Screen Time |
|
Android |
Samsung Notes TickTick Month Sectograph Google News |
|
Website |
Calendar Countdown Map Video Contact Form |
Are Widgets and Apps the Same Thing?
Widgets come in different sizes while regular app icons are always the same size. Widgets are often pre-installed on the device’s home screen, but others can be added from an app store or website builder. Widgets also run on top of other apps and appear in a smartphone’s lock screen. There are apps that can run on top of other apps to display notifications, but it’s not the default for apps the way it is for widgets.
Is a Widget Like a Plugin?
Well, sort of. Widgets and Plugins both extend the function of their host program, but there are some notable differences.
|
Plugins |
Widgets |
|
Downloadable piece of software |
Drag and drop content |
|
Add functionality to a site |
Add a block of content to the front end |
|
Site visitors don’t interact with them |
Site visitors do interact with them |
Sav Website Builder Widgets
Add widgets for a variety of purposes to customize your website, grow your social media presence, and make the most of their time on your site. Here are the available widgets from our website builder and what they do:
Map Widget
Show site visitors the address of your business, the location of an event, where to find parking, and more with the map widget.
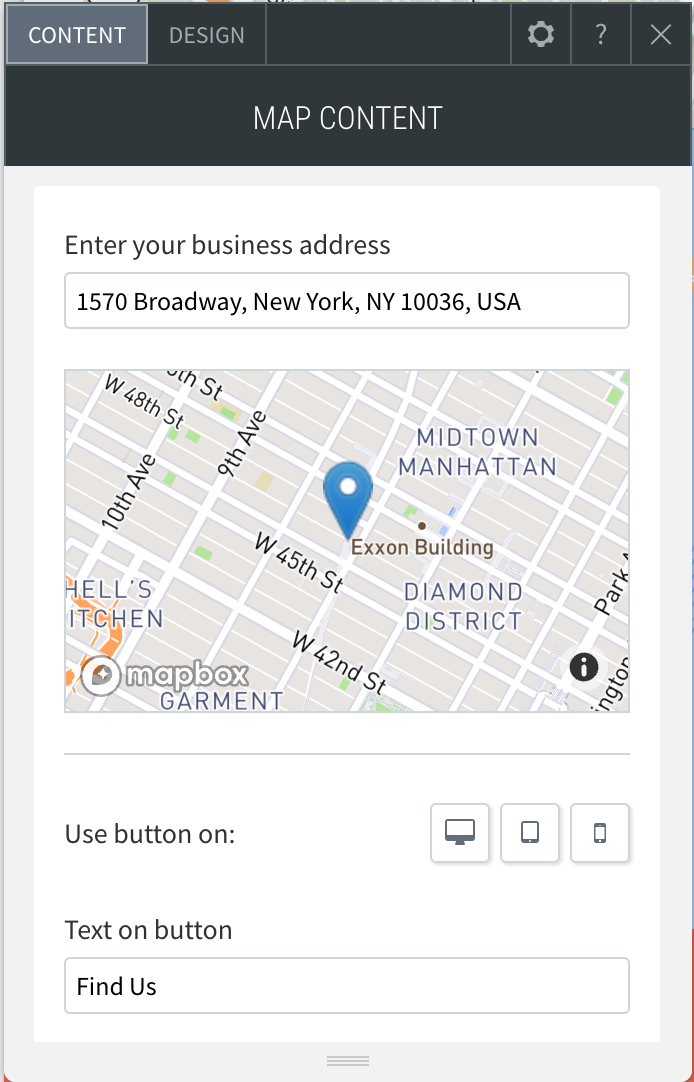
Image Widget
Insert an image anywhere on your site. The widget supports PNG, JPG, JPEG, GIF, SVG, SVG+XML, ICO, X-ICON, and WEBP files. Each site can contain up to 15,000 images.
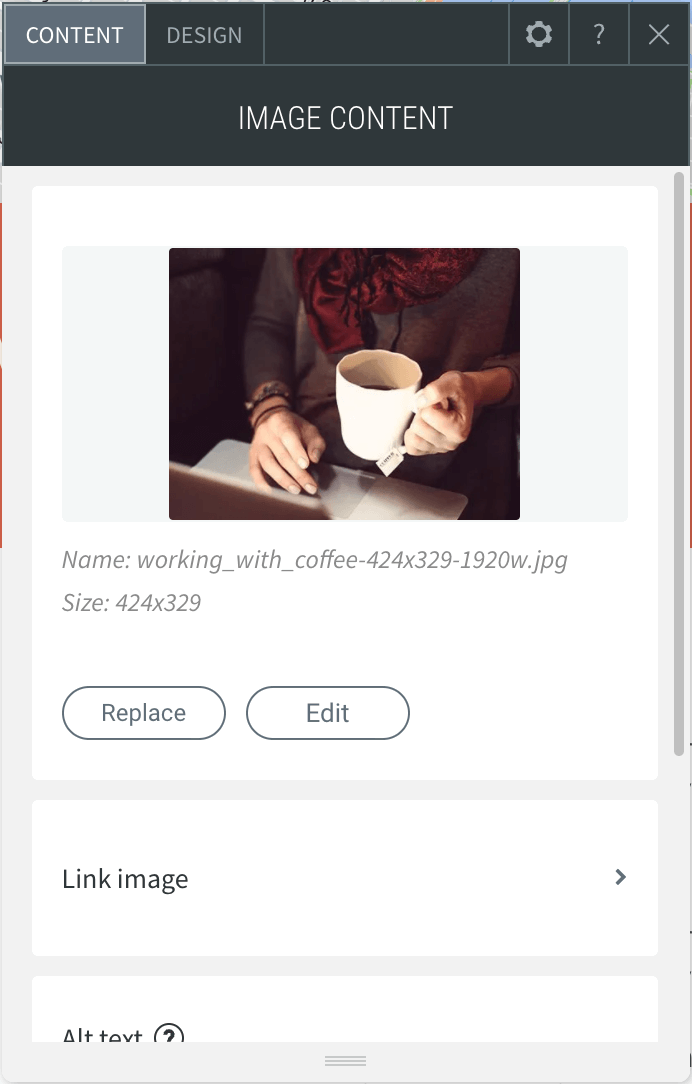
Button Widget
Every website needs buttons. They can take visitors to another page, open up a pop-up, or lead them to take any action you want them to.

List Widget
The list widget makes it easier to format lists of content on your website.
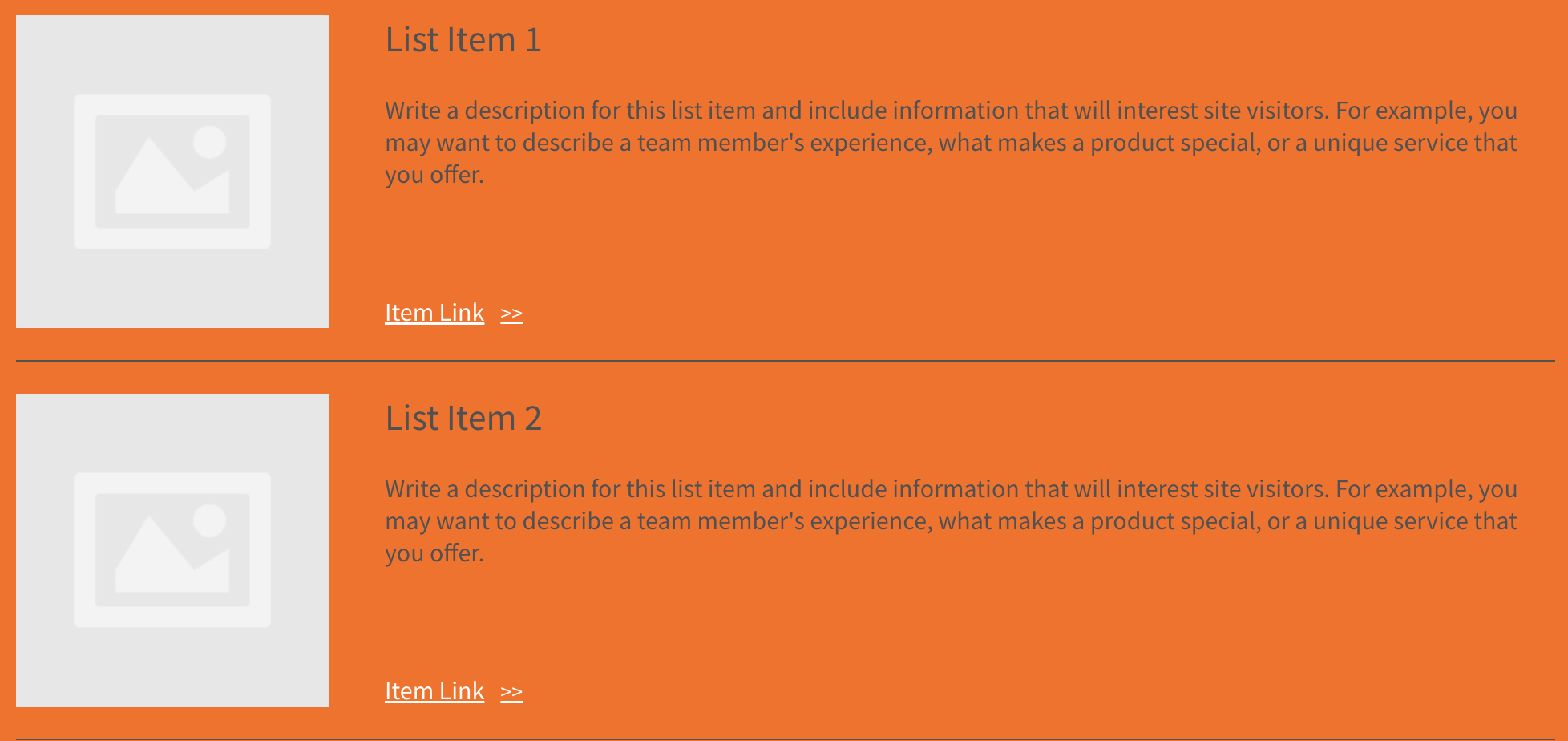
Spacer Widget
The spacer widget makes it easier to add an empty area between blocks of content to create a more visually appealing website.
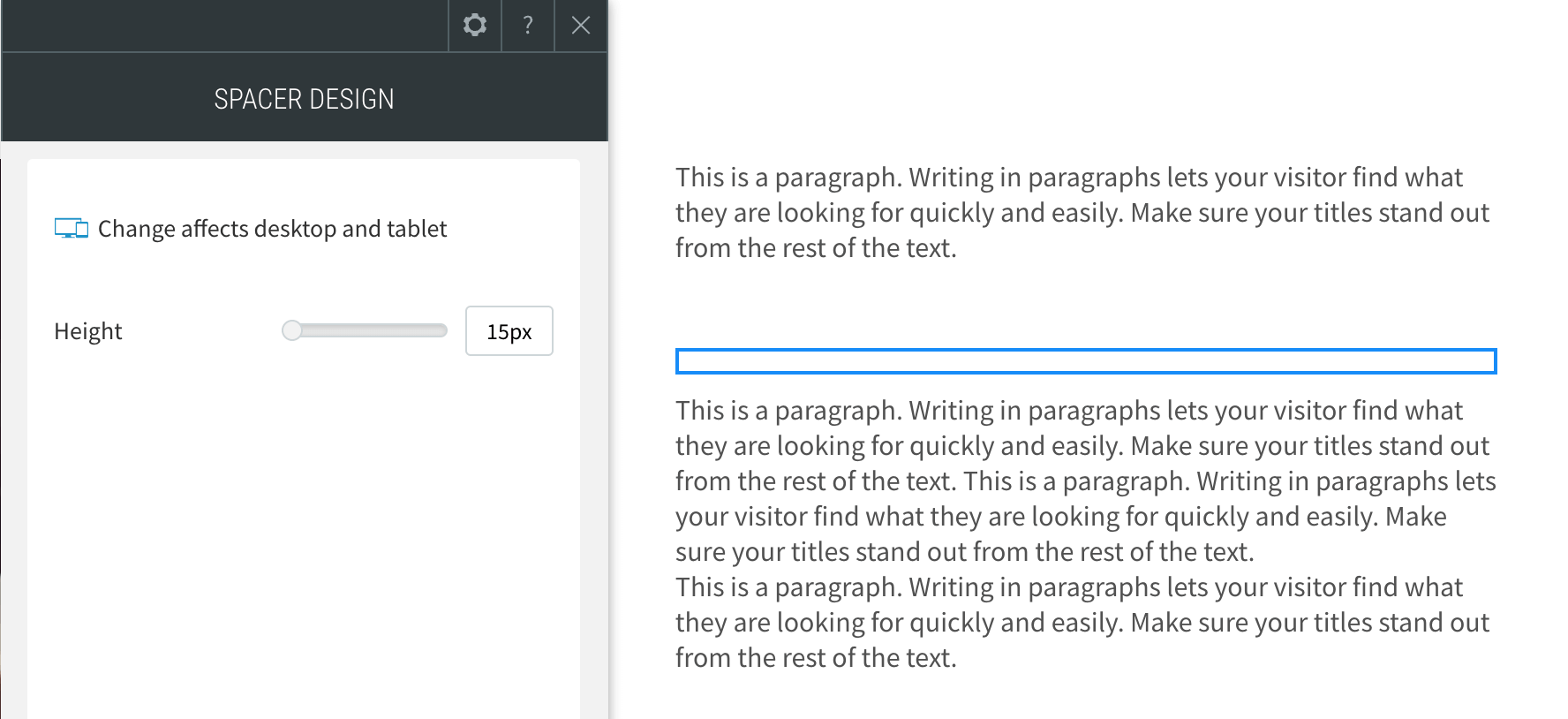
Tabs Widget
Organize your website by allowing visitors to click between tabs instead of scrolling through text. Each tab should include a label, title, description, image, and button.
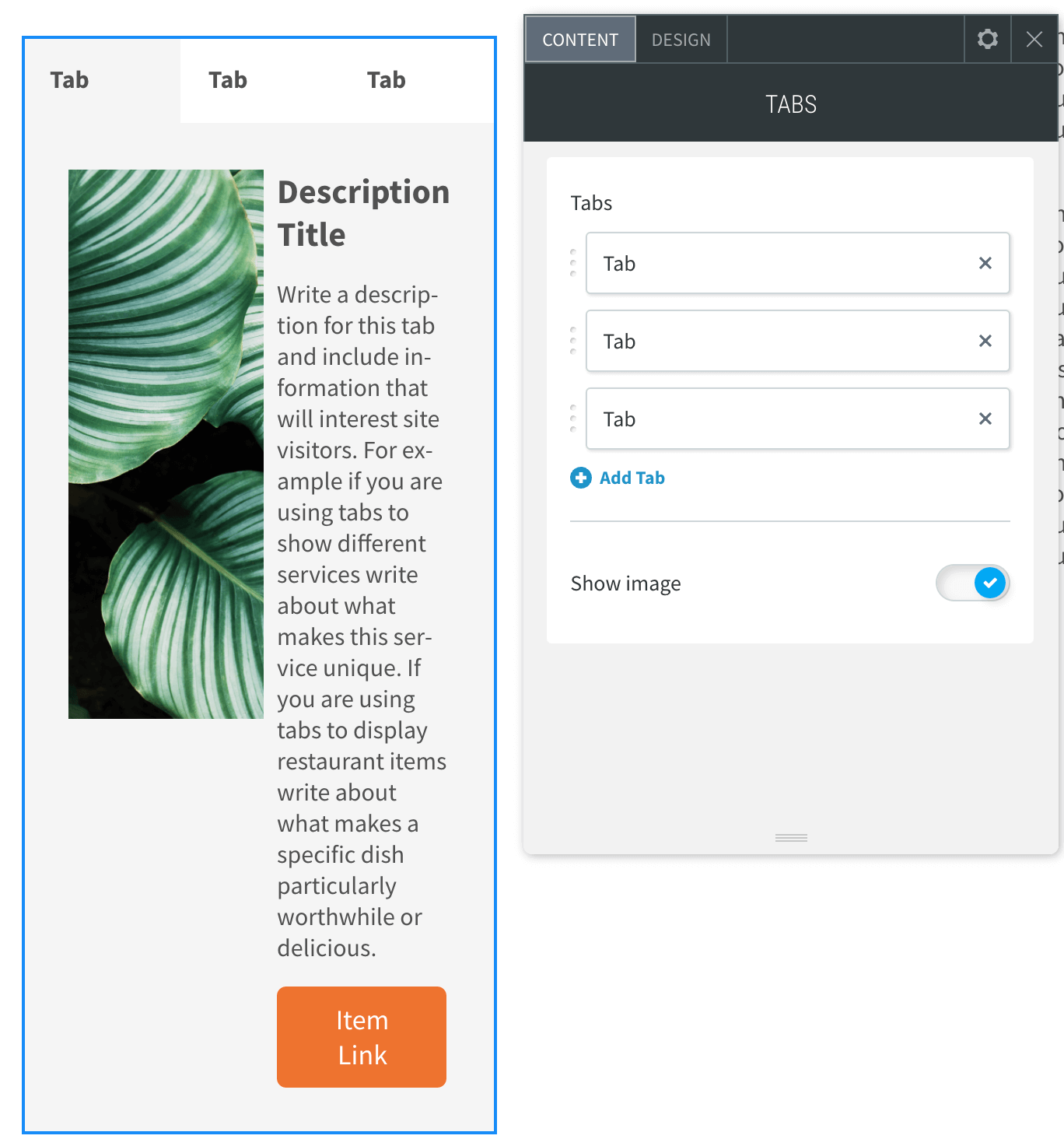
Table Widget
Display text data in a table layout by either copying and pasting an existing table, using the editor, or uploading a CSV. The table can include up to 30 rows and columns.
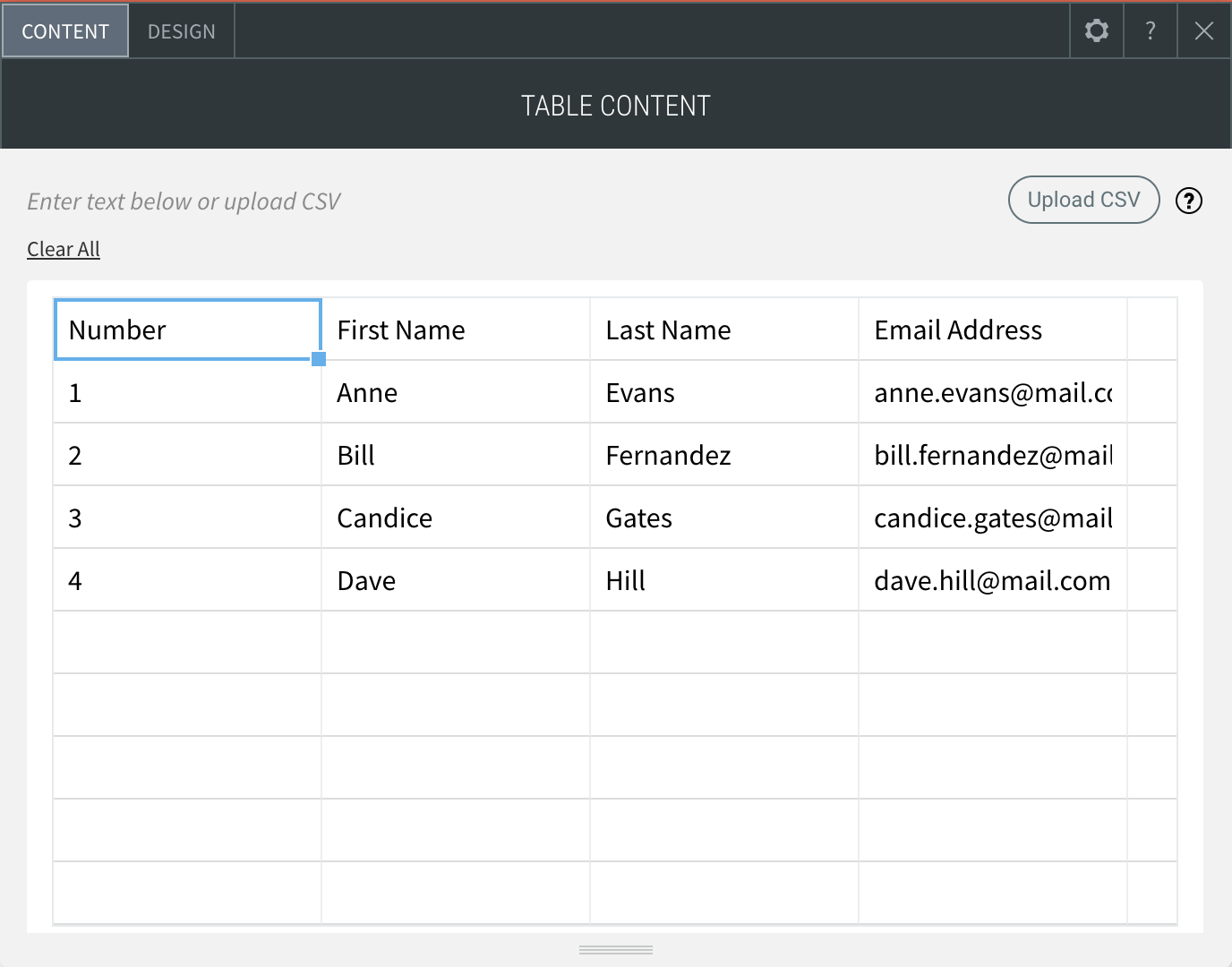
Accordion Widget
The accordion widget allows visitors to collapse and expand content depending on what they’re interested in. It’s especially useful for FAQs, product and service details, and upcoming events.
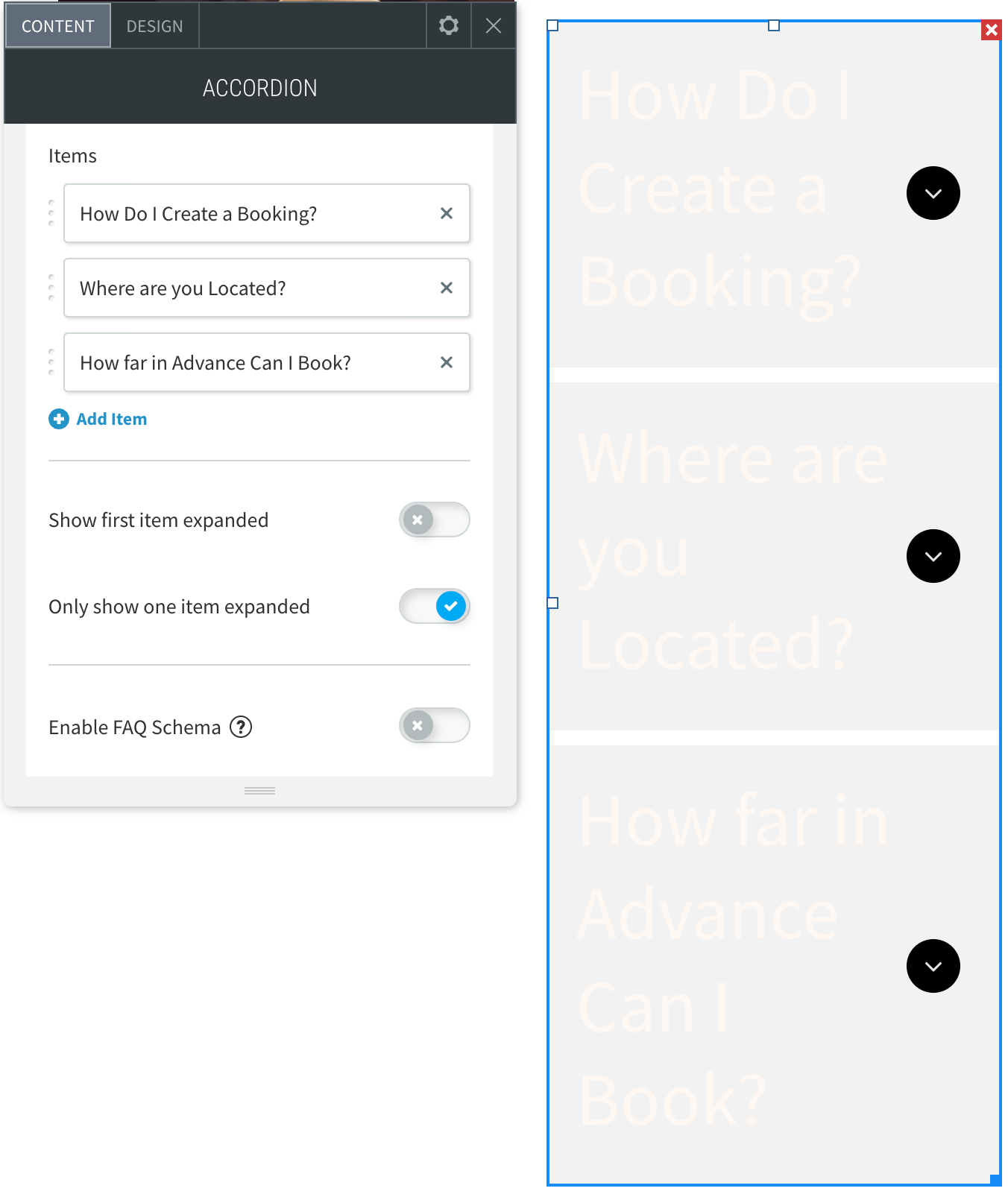
Zoom Widget
Communicate with clients via Zoom video conferencing. You must have a Zoom account and your website must have an SSL certificate to use the Zoom widget.
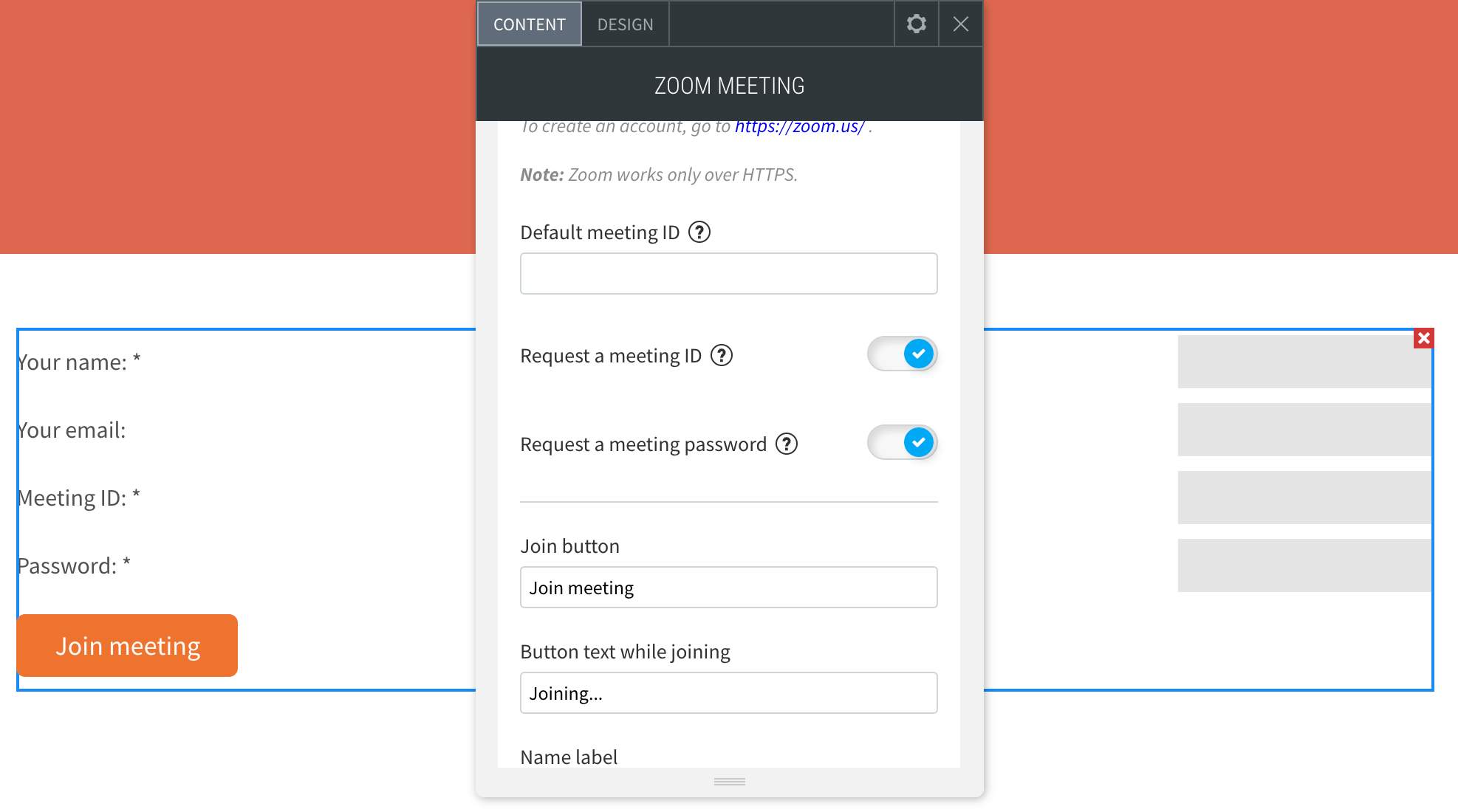
HTML Widget
Embed custom code into your website to extend your site’s functionality. This could mean adding your own widgets and plugins. Only add code from trusted sources and if you know exactly what it does and how to troubleshoot it.
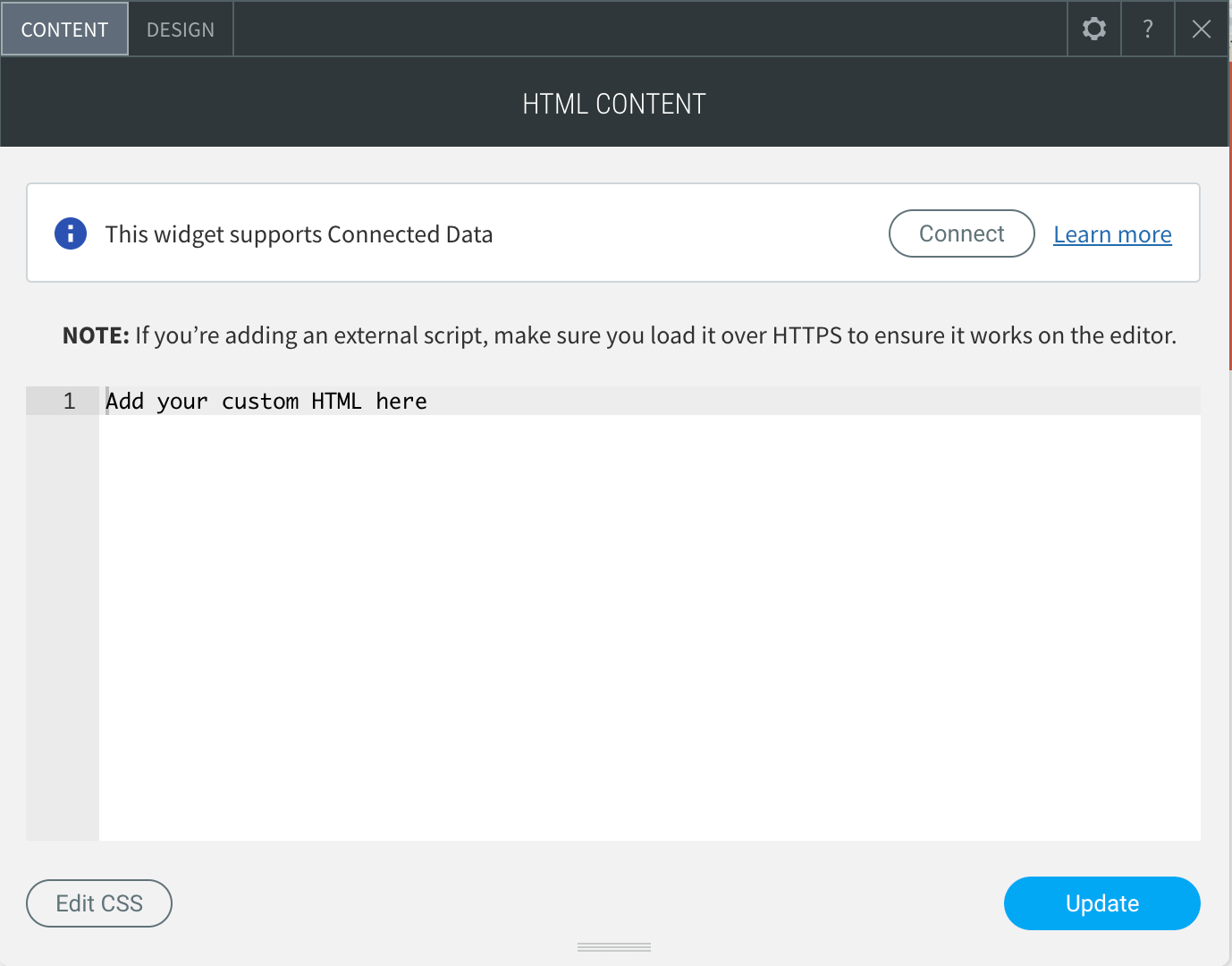
Video Widget
Display YouTube, Vimeo, and Dailymotion videos on your website or upload your own videos.
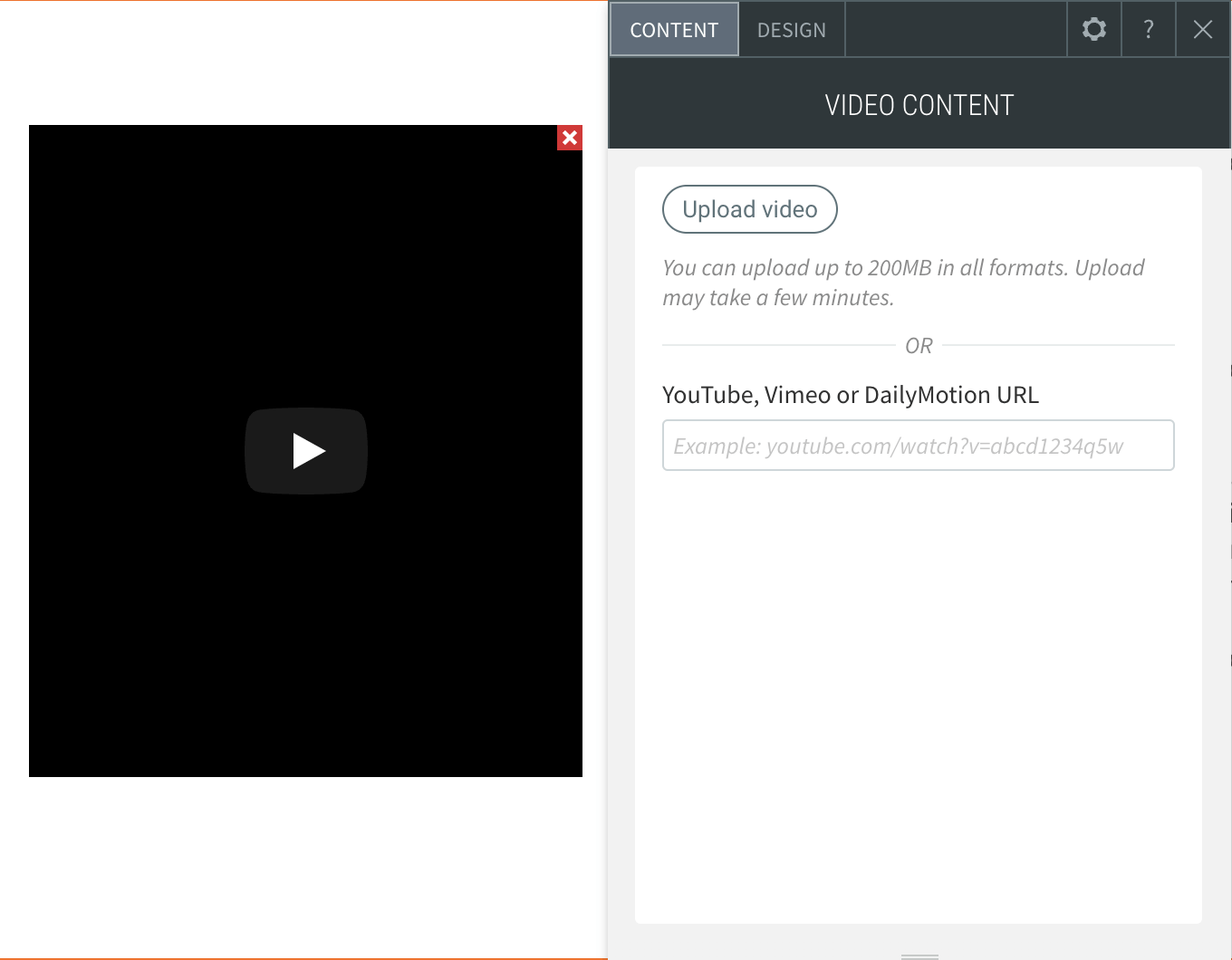
Copyright Widget
Place a copyright disclaimer with the current year on your website. The widget automatically updates to the current year to let visitors know that the site is up to date.
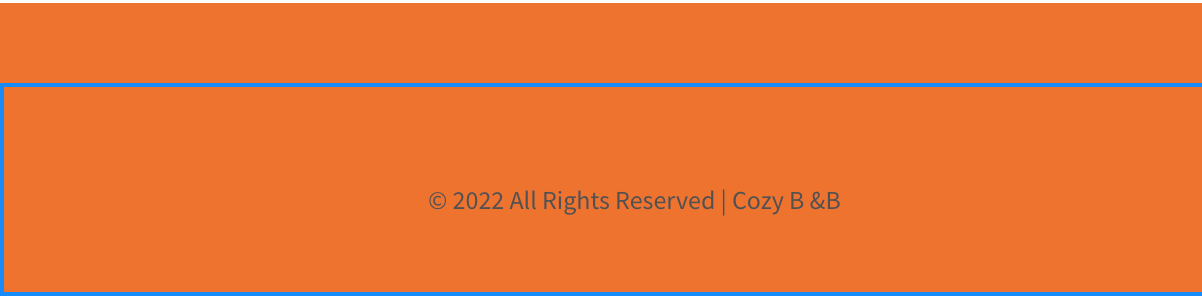
Countdown Widget
Add a real-time countdown to create a sense of urgency to take action or build excitement about your upcoming event.
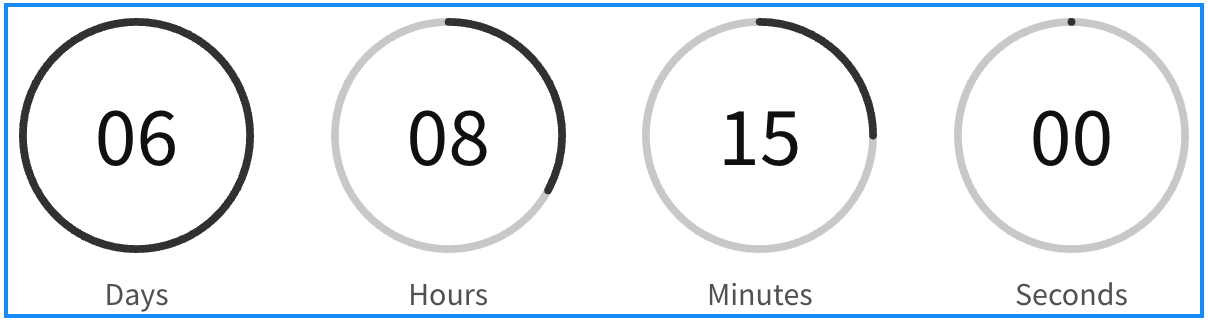
WhatsApp Widget
Enable visitors to easily get in touch with site owners using WhatsApp. In order to use the widget, make sure the phone number you add is associated with a WhatsApp account.
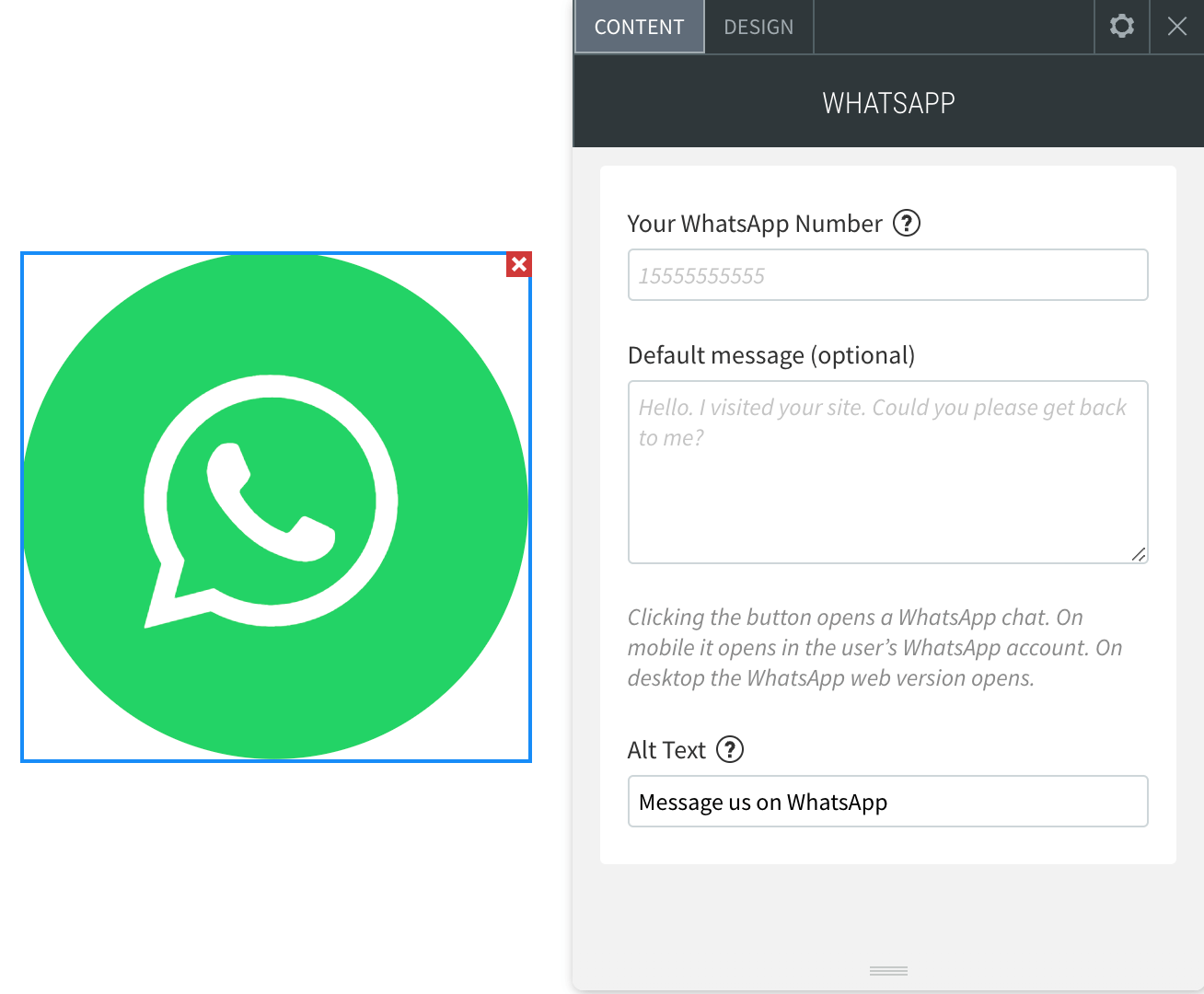
Icon Widgets
Choose from over 1,000 ready-made icons or upload your own with an SVG file.
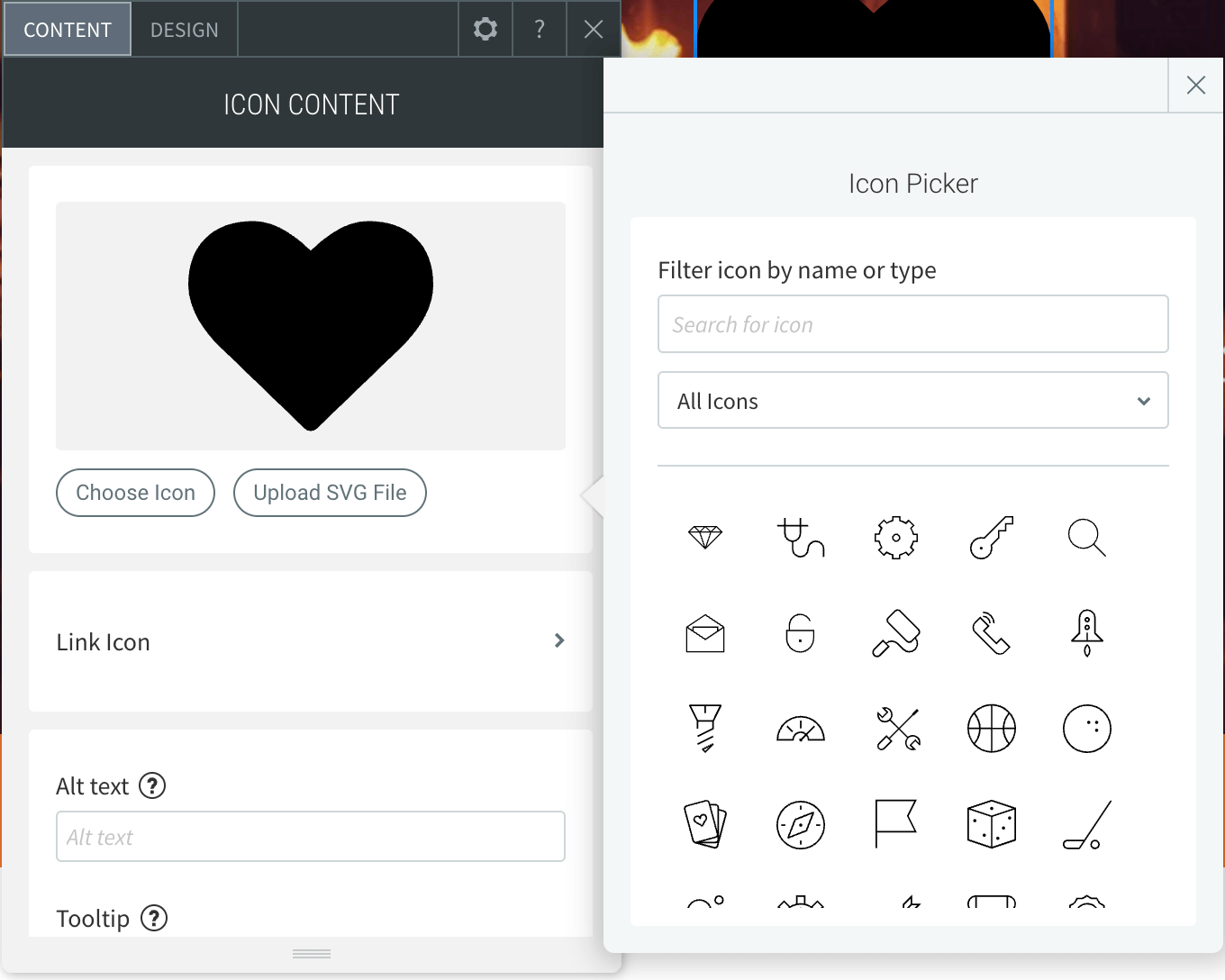
Blog Widgets
Make it easy for blog readers to navigate to your other posts by clicking All Posts, Recent Posts, or Search Posts.
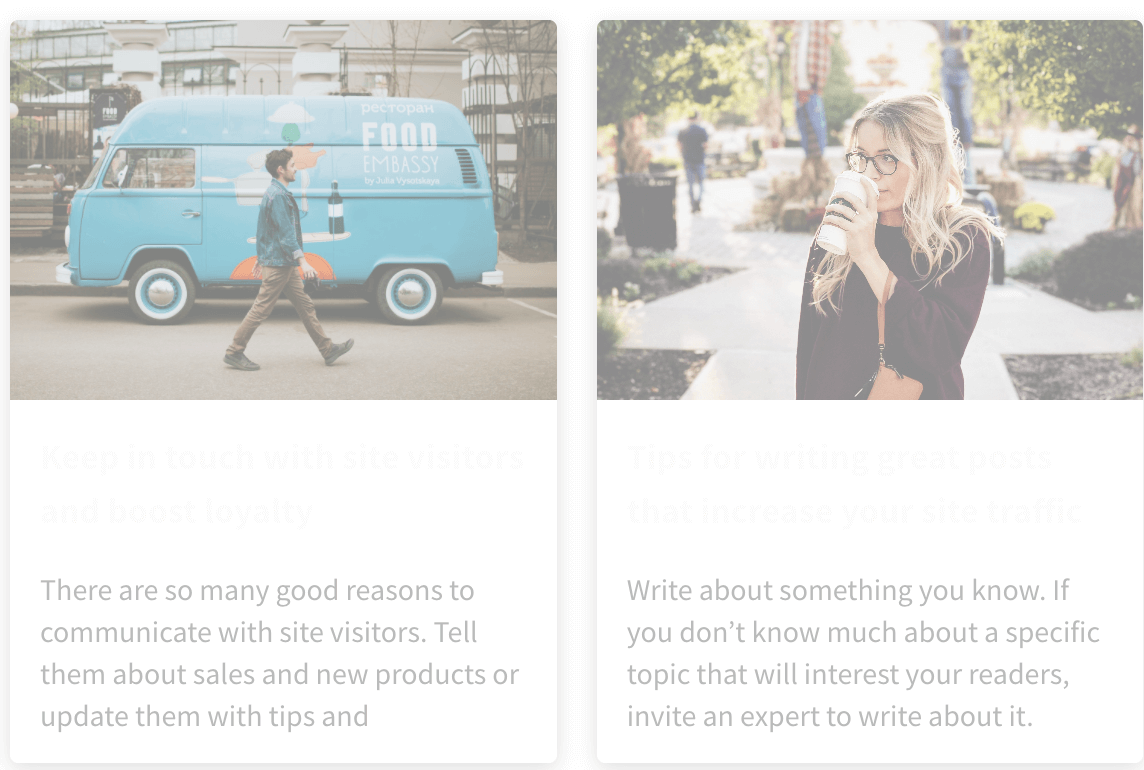
Shape Widget
Add designs to your website to highlight important information.
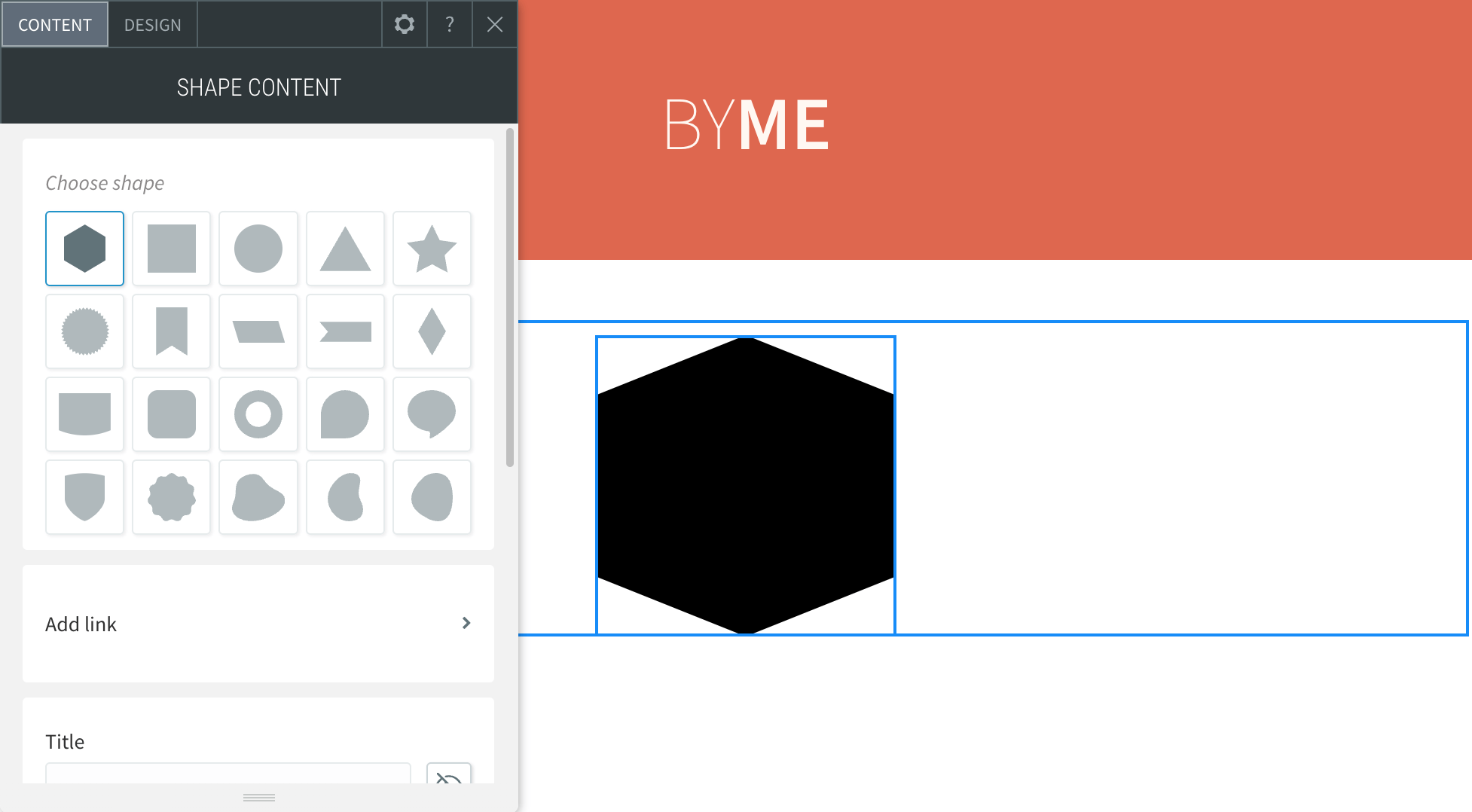
Audio Widget
Embed audio files from SoundCloud or Mixcloud to your website. Upload your own file or copy and paste the link to an existing public file.
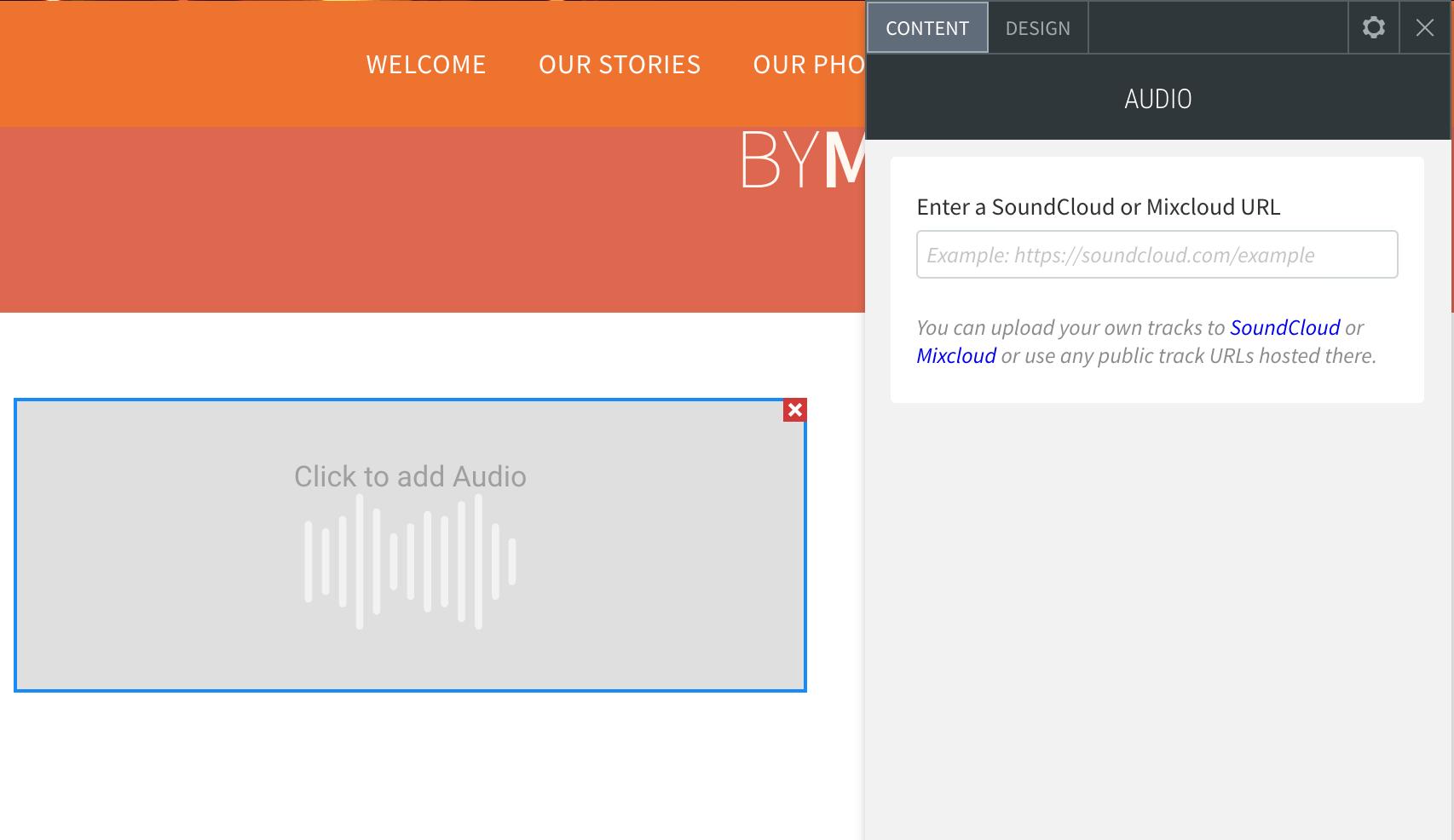
Title Widget
Add H1 to H6 titles to your website.

Photo Gallery Widget
Easily add multiple images to your website.
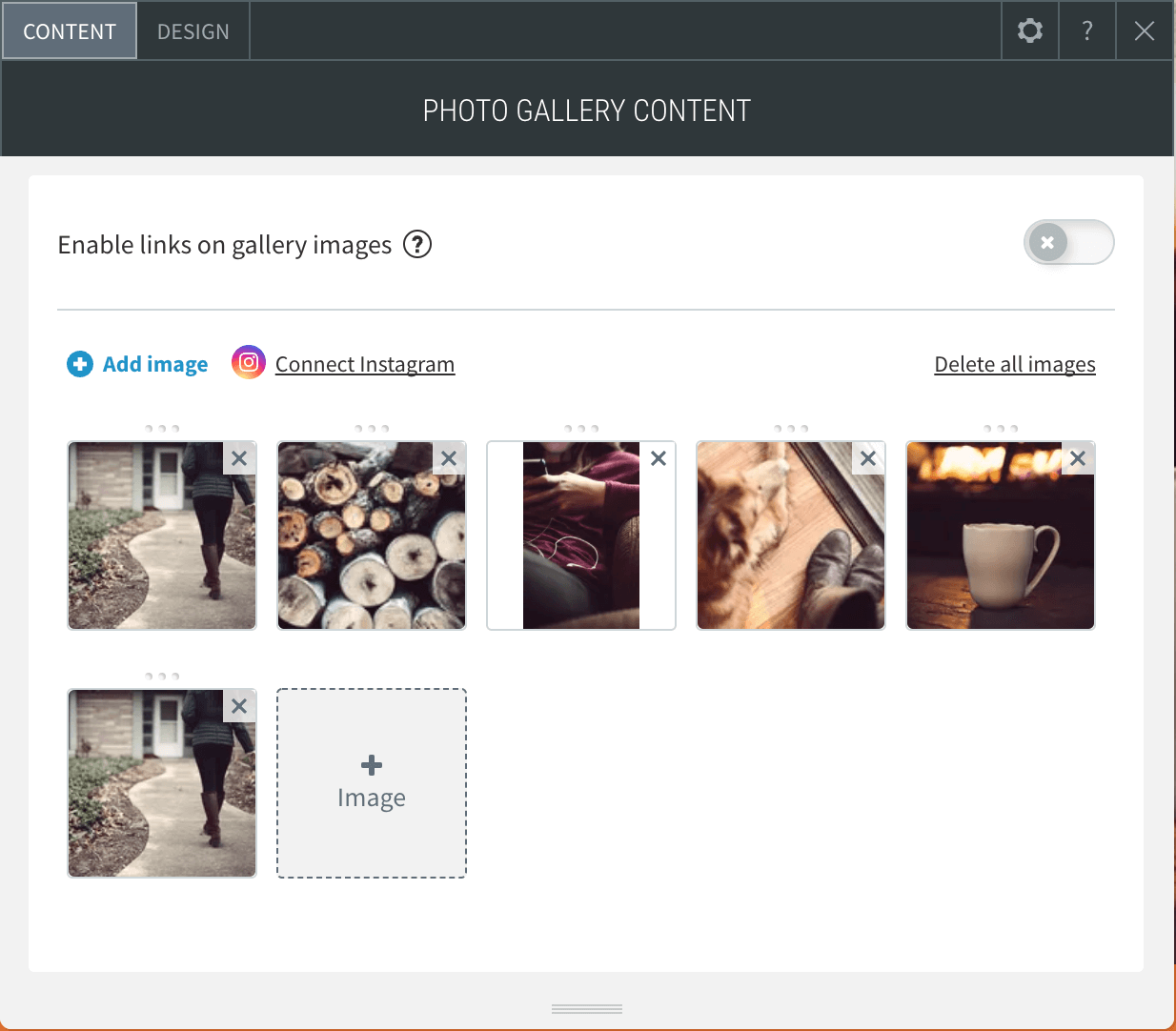
Product Gallery Widget
Add multiple product galleries for your store on the same page. The widget can display up to 100 products or categories. For the product gallery widget to work properly, you have to include the Main Store Widget somewhere on your site.
Google Calendar Widget
Easily display upcoming events, bookings, and more.
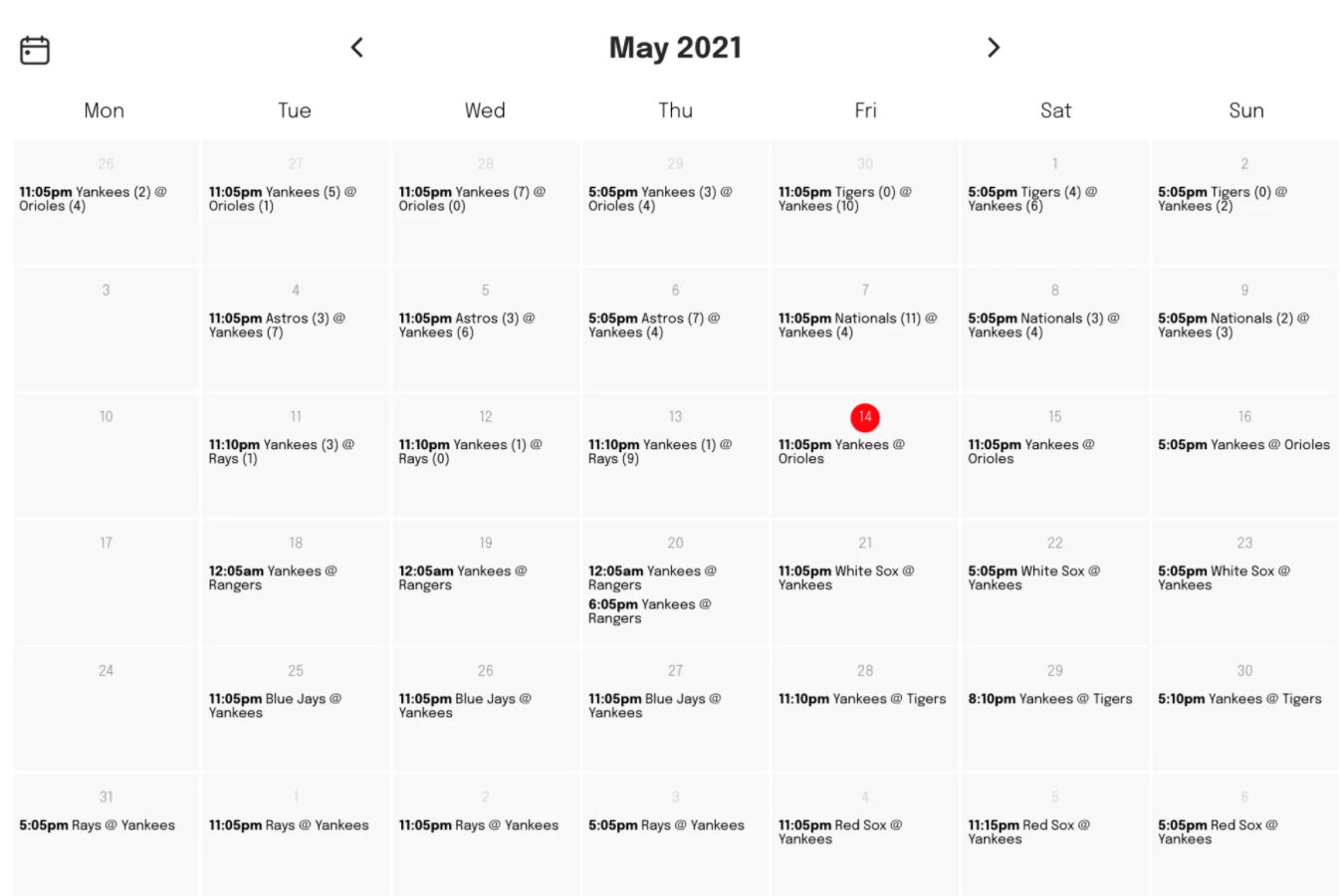
Multi Location Widget
Display all of your locations as a list or a map so customers can find the one that is closest to them.
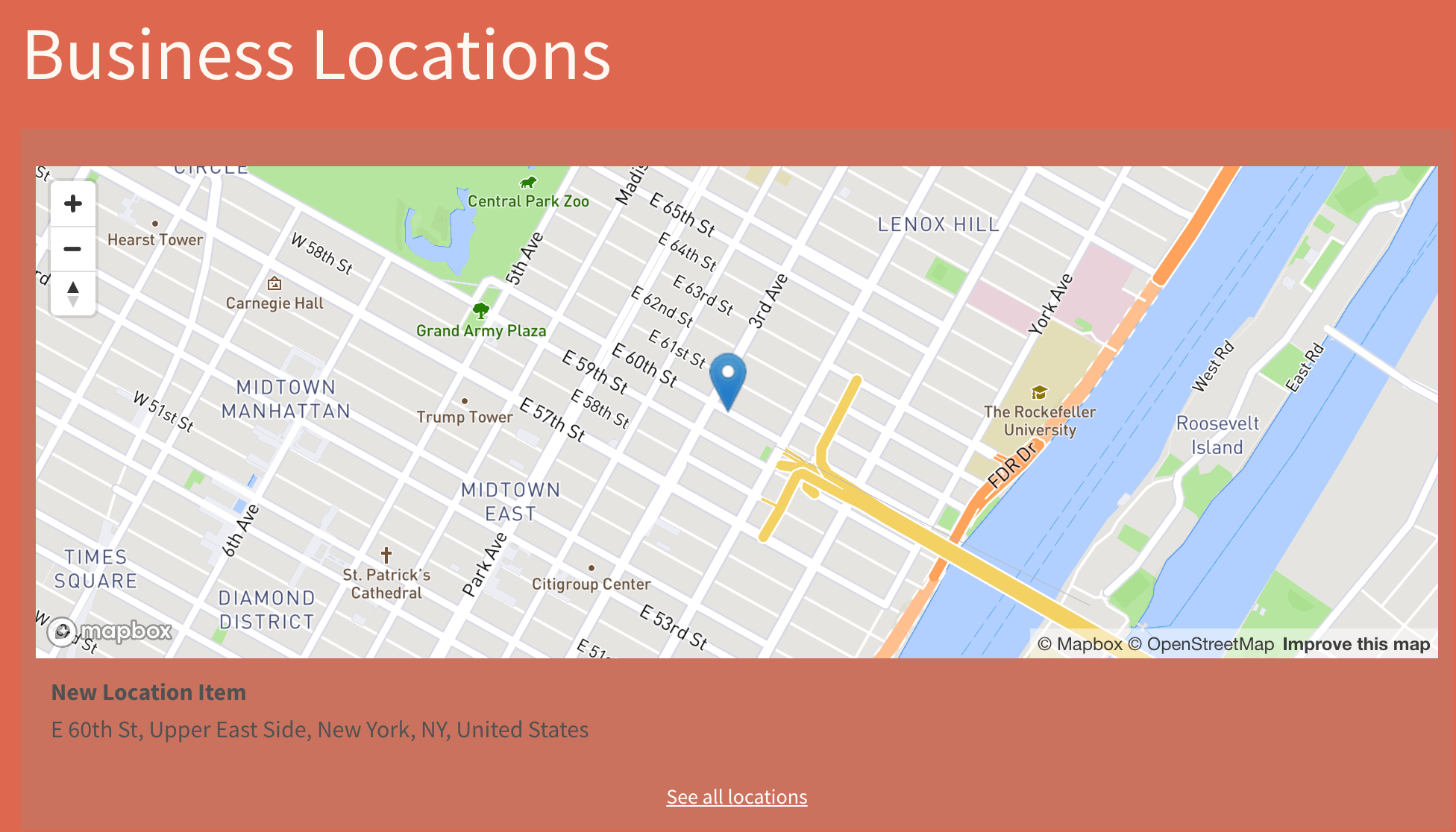
Image Slider Widget
Group photos together in a row or column instead of using multiple image widgets and cluttering the space.
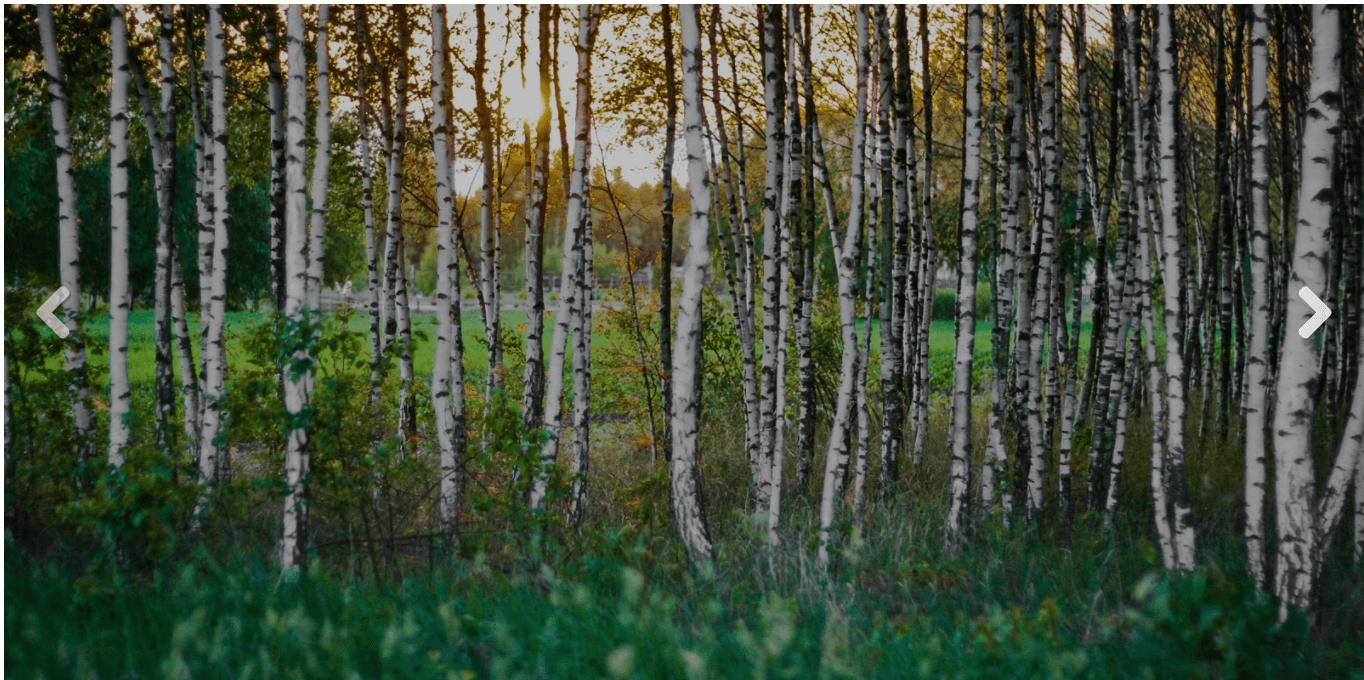
Social Share Widgets
Make it easy for visitors to share your content on Facebook, Twitter, LinkedIn, WhatsApp, and email. This is not connected to your own social media accounts, that’s the social icons’ job.
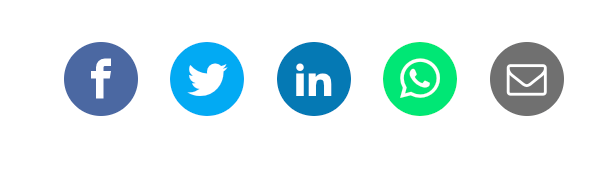
Before and After Widget
Show comparisons side by side without having to do any formatting work.
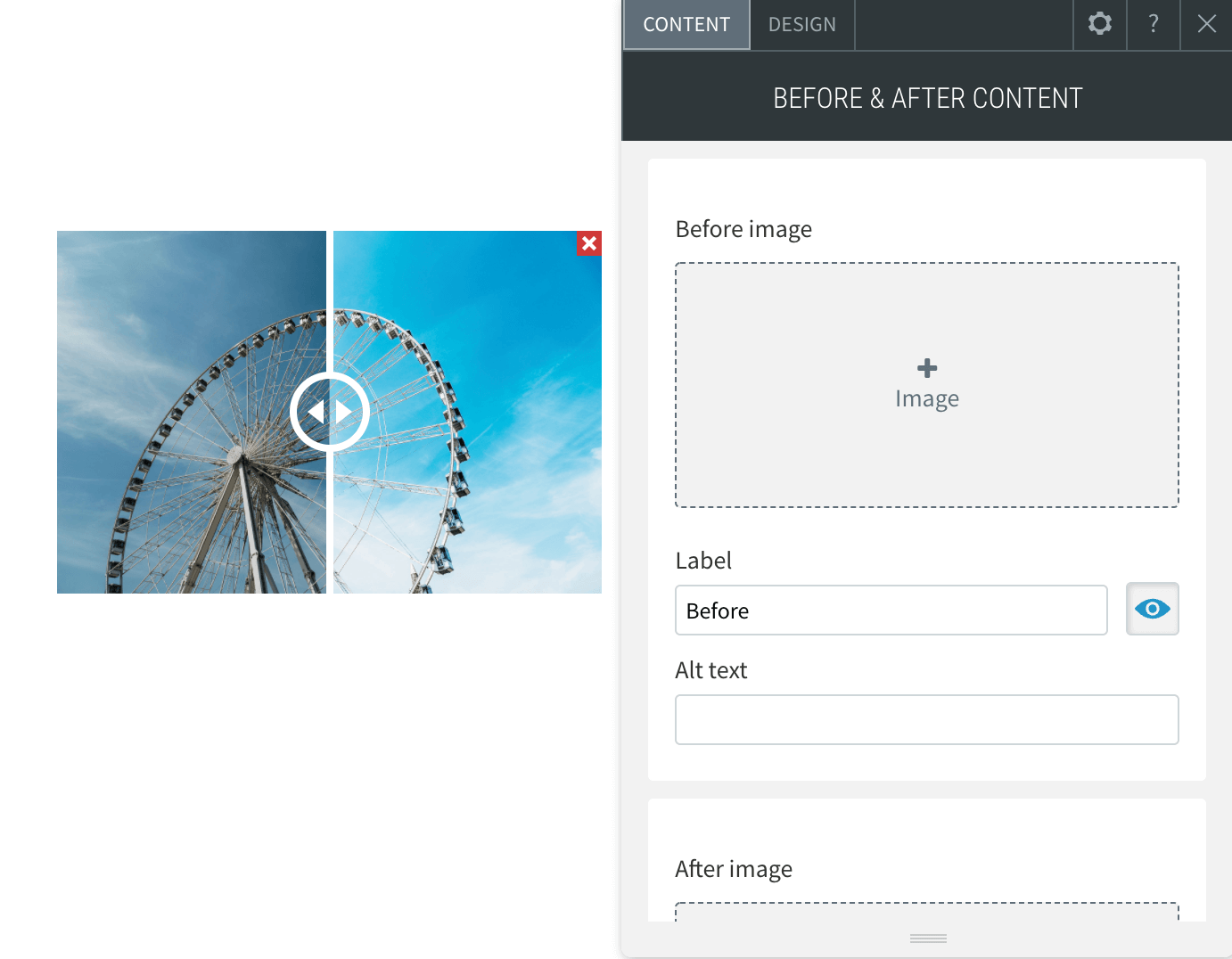
Lottie Animation Widget
Add vector quality animations to your site.
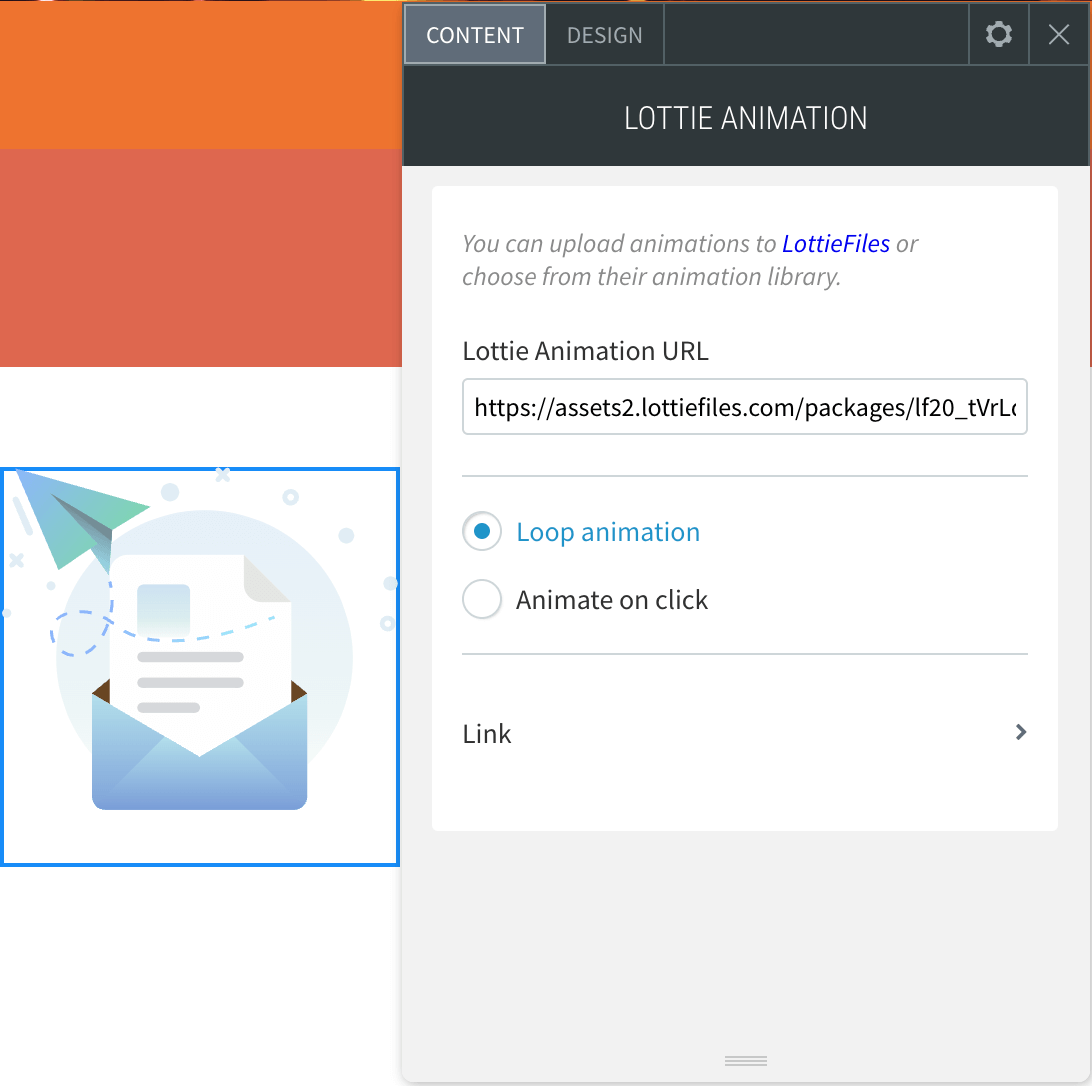
Text and Image Widget
Add images with wrapped text so when you move the image, the text will move with it.
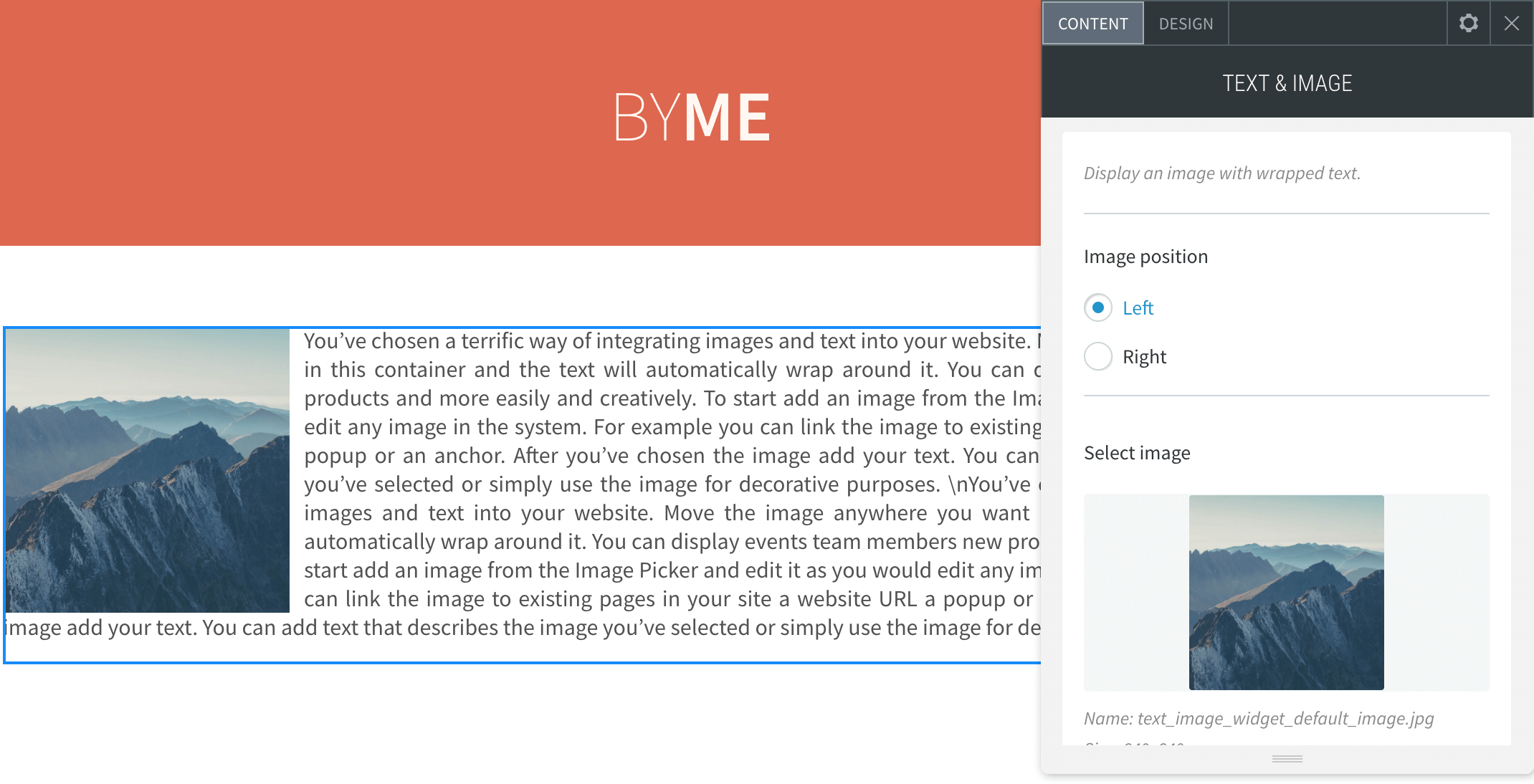
Widget Management
Add widgets, customize widgets, and delete them easily from the user-friendly interface.
Add Widgets
There are two ways to add widgets to your Sav website: dragging and dropping from the widgets panel and adding them from the context menu.
Widgets Panel
- In the left hand panel, click Widgets.
- Find widgets by browsing through the list or using the widget search bar.
- Drag and drop the widget to the location on the website where you want it. A blue placement indicator will appear.
- Release and the widget will appear in the location.

Context Menu
- Right click any widget on your site.
- The context menu will appear. Tap Add Widget Below to add another widget immediately below the one you selected.
- The four most popular widgets will come up as suggestions. Either select one of those or click More Widgets to see the full menu.
- Edit the widget as usual.
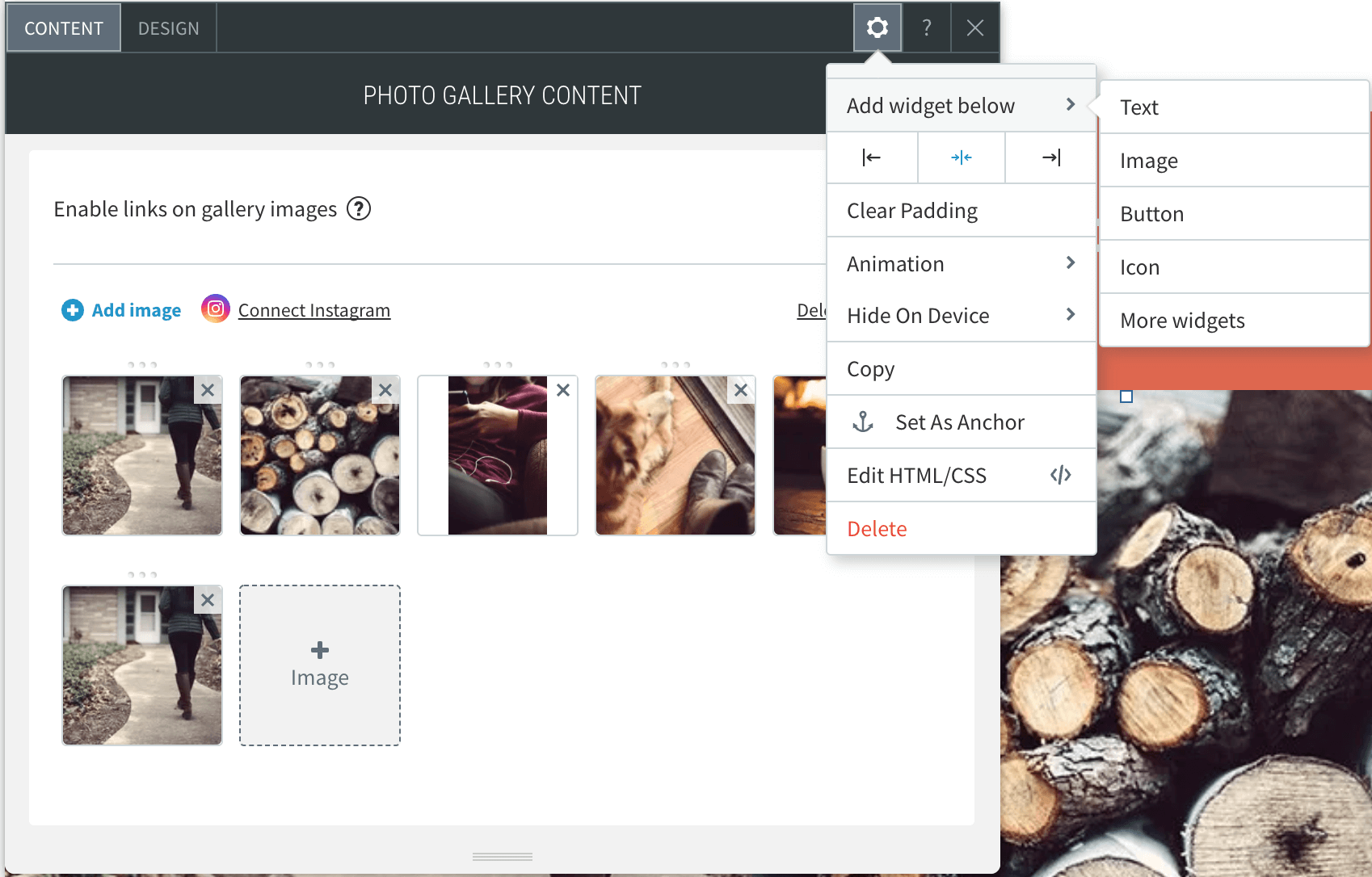
Edit Widgets
To edit and remove widgets, right click on it and select one of the options from the menu.
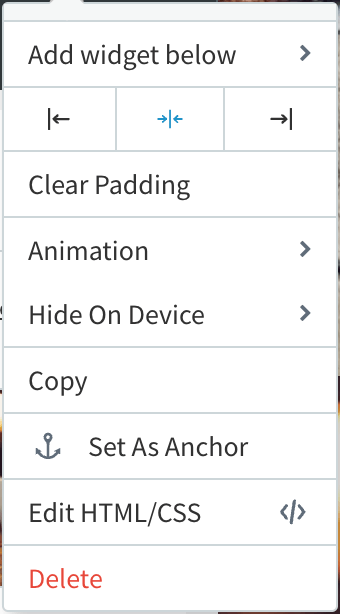
Widget Design
From the Edit Design menu, you can choose the
- Layout
- Style
- Color
- Border Style
- Background Style
- Width and Height
- Rounded Corners
- Shadows
- Spacing
Edit Image Widgets on Mobile
You can customize existing image widgets on your site using the mobile site editor. To get started, tap on the image and tap edit. From there, you can
- Replace Images
- Change Alt Text
- Customize image links
Edit Image Slider and Photo Gallery Widgets on Mobile
The mobile editor allows you to make similar changes to the Image Slider and Photo Gallery widgets. After you tap edit, you have the options to
- Add images
- Edit images
- Replace images
- Change alt text
- Edit photo gallery or image slider text
- Edit photo gallery or image slider buttons
- Remove images
- Reorder images
- Deleted multiple images
Here at Sav we’re all about empowering small business owners to succeed online. That’s why we include the features you need at a price you can afford on an interface that’s simple and easy to navigate. Start building with us today to see how!
Newsletter
Popular
Top Articles
Recommended articles
How to Make a Media Kit
What is a Media Kit? A media kit, also known as a press kit, is a document that businesses give to journalists and media outlets before an...
Read moreWhat is Brand Voice? [And How to Create One]
What is Brand Voice? A brand voice is the unique personality a brand takes on in all of its communication channels. And it’s not just about...
Read moreA Beginner's Guide to the Product Development Process
What is Product Development? Product development is the process of creating a new product or updating an existing product from idea to...
Read more